Netflix is without a doubt the most popular video-on-demand service of its kind, streaming countless movies, TV shows, documentaries, and more. One of the main gaps in its features, however, was the fact that there was no way to save videos to watch offline, but it recently addressed that by allowing Netflix content to be downloaded.
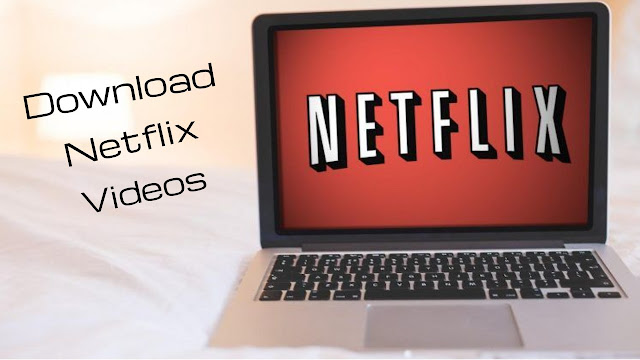
Unfortunately, the new feature does have limitations, and you’ll have to use it via the latest version of the mobile app. To add to that not all content can be downloaded just yet so you may not have the option in the first place.
The best way to sidestep all those limitations and download Netflix videos is to use third-party options instead. In particular, if you use Movavi Screen Recorder to ‘record’ Netflix videos from your screen, you’ll be able to save any videos that you want.
As much as it may sound like a complicated way to download Netflix videos, it is really very straightforward. In fact, you can set up Movavi Screen Recorder to save Netflix content in a matter of minutes at most.
All you need to do is open up the Netflix video but don’t play it initially and launch Movavi Screen Recorder instead. As soon as you do you should manually trace a frame over the Netflix video with your mouse cursor, to define it as the capture area.
After you’ve traced the frame, Movavi Screen Recorder’s interface will appear and you can adjust the frame to make sure it is a good fit or use the presets under the ‘Capture Area’ section of the interface. Additionally, you should check that the ‘System Audio’ icon is highlighted and the ‘Microphone’ icon is not, or click to toggle them if need be.
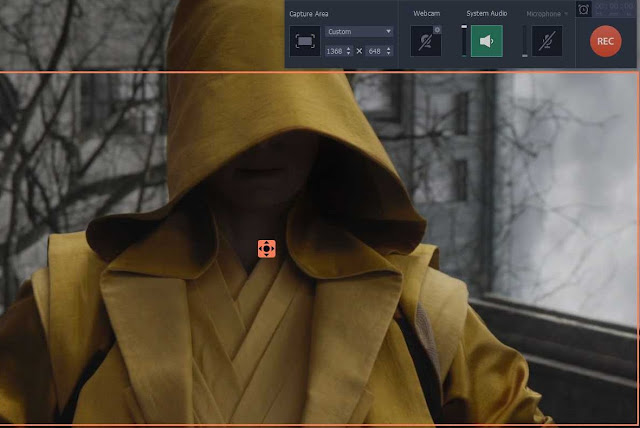
If you don’t want to sit around and wait for the recording to be over, click on the ‘alarm clock’ icon and set a timer that is the same duration as the Netflix video. That way Movavi Screen Recorder will automatically stop recording when it is done, so you don’t need to be present to manually control it.
When you’re ready, press ‘REC’ to start recording and play the Netflix video right after you do. If you didn’t set a timer, you can press ‘Stop’ when it is done – otherwise, Movavi Screen Recorder will take care of that automatically.
By default, Movavi Screen Recorder will save the Netflix video you recorded as an MKV video file and then open a ‘Preview’ window so you can go over it. In that ‘Preview’ window, you can trim out any parts that aren’t needed, or save it in a different format. In other words, if you want to save Netflix to MP4, just click on the ‘Save As’ button and select MP4. All in all, it shouldn’t take long for you to become familiar with the process of setting up Movavi Screen Recorder to save Netflix content – or any other online streaming videos for that matter. In fact, as you explore its features you’ll see that there’s much more you can do with them too.
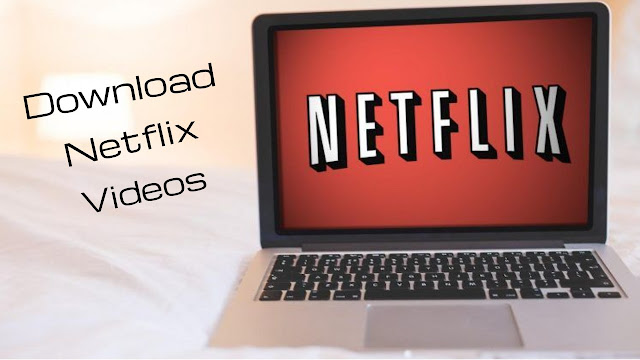
Unfortunately, the new feature does have limitations, and you’ll have to use it via the latest version of the mobile app. To add to that not all content can be downloaded just yet so you may not have the option in the first place.
The best way to sidestep all those limitations and download Netflix videos is to use third-party options instead. In particular, if you use Movavi Screen Recorder to ‘record’ Netflix videos from your screen, you’ll be able to save any videos that you want.
Set up Movavi Screen Recorder to save Netflix content
As much as it may sound like a complicated way to download Netflix videos, it is really very straightforward. In fact, you can set up Movavi Screen Recorder to save Netflix content in a matter of minutes at most.
All you need to do is open up the Netflix video but don’t play it initially and launch Movavi Screen Recorder instead. As soon as you do you should manually trace a frame over the Netflix video with your mouse cursor, to define it as the capture area.
After you’ve traced the frame, Movavi Screen Recorder’s interface will appear and you can adjust the frame to make sure it is a good fit or use the presets under the ‘Capture Area’ section of the interface. Additionally, you should check that the ‘System Audio’ icon is highlighted and the ‘Microphone’ icon is not, or click to toggle them if need be.
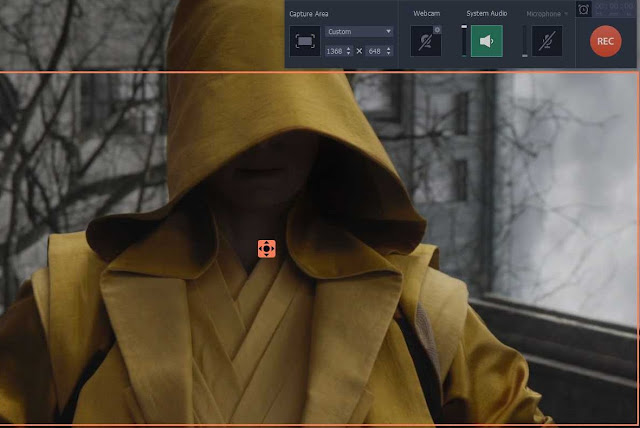
If you don’t want to sit around and wait for the recording to be over, click on the ‘alarm clock’ icon and set a timer that is the same duration as the Netflix video. That way Movavi Screen Recorder will automatically stop recording when it is done, so you don’t need to be present to manually control it.
When you’re ready, press ‘REC’ to start recording and play the Netflix video right after you do. If you didn’t set a timer, you can press ‘Stop’ when it is done – otherwise, Movavi Screen Recorder will take care of that automatically.
By default, Movavi Screen Recorder will save the Netflix video you recorded as an MKV video file and then open a ‘Preview’ window so you can go over it. In that ‘Preview’ window, you can trim out any parts that aren’t needed, or save it in a different format. In other words, if you want to save Netflix to MP4, just click on the ‘Save As’ button and select MP4. All in all, it shouldn’t take long for you to become familiar with the process of setting up Movavi Screen Recorder to save Netflix content – or any other online streaming videos for that matter. In fact, as you explore its features you’ll see that there’s much more you can do with them too.

Leave A Comment