SHAREit, which is a popular file-sharing app, allow users to transfer large files between two Android phones quickly. You can send photos, videos, music, documents and even installed apps through it. The best thing about the app is that, its speed is 200 times faster than Bluetooth. While sending or receiving any files through SHAREit app, sometimes you will get an error as Insufficient Storage Available.
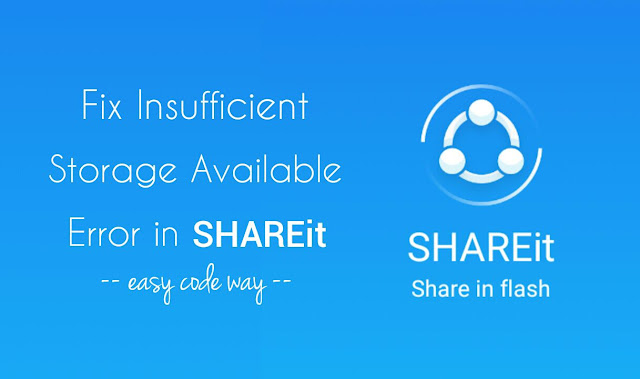
As name itself suggests, this error is due to the storage running out of low space. It's similar to the Play Store's storage error. Although Android phones have good internal memory but due to system files and other third-party apps, storage is always on the verge of low space. Android's System alone takes up to 4GB and the rest of the space was occupied by apps and media files.
To troubleshoot this error, you just have to free up some space is your phone's internal memory or SD card, depending upon the location where SHAREit is saving all received files. Here's all what you need to do -
Android has built-in tool to monitor all memory usage details. To check the available space in your device memory, first go to "Settings" and then click "Storage" option. If the available space is too low (say less than 500MB), then you have to free up some space from your internal memory immediately. Here are few ways do this -
Android's system and all other third-party apps needs their own room to operate. In order to improve the performance and user experience, they temporarily cache data (such as images, text or thumbnails) in phone memory to use them later.
After a long time, a lot of cached data is saved in phone's RAM memory, which is simply useless. You can delete it any time. Again go to "Settings > Storage" and then click on "Cached data" option followed by OK button.
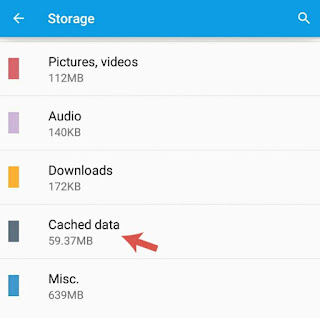
Sometimes, deleting this cached data can save up to hundred MBs of space in your Android phone. If you've an older version of Android running in your phone, you have to delete each app's cached data manually. To do this, first go to Settings and click Apps option. Now move to the "All" tab and then find the app whose cached data you wish to delete. In the app info window, tap the "Clear cache" button and that's it.
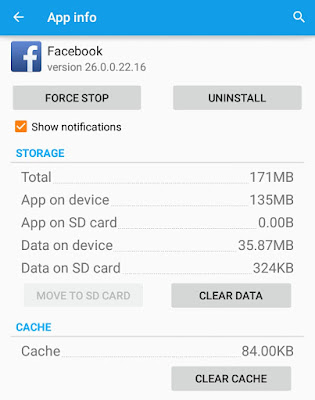
You can also clear the whole app's data permanently but that may delete some of your useful files as well. To learn more about this topic, you can read my previous tutorial on how to delete particular app cache and app data in Android.
There may be hundreds of app installed in your Android phone. Actually, they are the main culprit. The more apps you will have, the more space they will eat. Furthermore, they also affects device's performance and drain battery life. It's better to uninstall all useless applications when they are not in use for a longer time.
For example, you can delete news, games, social media and other third-party apps which have installed manually. As of a general rule, you should exclude all system pre-installed and in-built apps (such as Play Store, Google Play services, Google Keyboard etc.,) otherwise, some functions in your phone may not work properly.
Here's a step-by-step guide to uninstall an app in Android: First of all, go to "Settings > Apps". Now scroll left to the All tab. Here find and open the app you wish to delete. After this, tap the "Uninstall" button and that's it.
If too many media files (such as images or videos) are there in your device memory, you move them to the external storage device like SD card or Pen Drive. In Lollipop version, Android has added a new option which lets you transfer all media files to the SD card in one go. Follow these simple steps -
First go to "Settings > Storage". Here click "Transfer data to SD card" option under Miscellaneous section. Now tick mark the files you wish to move and then tap "Transfer" button. For the manually process, either use Android's built-in file manager app or you can move them with the help of your computer or laptop by connecting the phone via data cable.
By default, all installed apps will directly go into your phone's internal memory. Unfortunately, there is no option to set the storage location manually. However, you can move some of the apps to the SD card once after installing them. Here's a step-by-step guide -
Again go to "Settings > Apps > All tab". Now find and open the app you want to move. After this, tap the "Move to SD Card" button and wait until all the app's data is transferred completely.
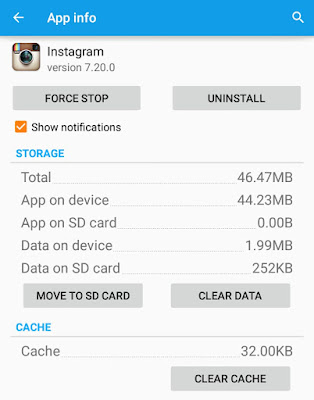
Note that, not all apps can be moved this way. Also, when you will unplug or unmount the SD card, apps will automatically stop working until you plug-in or mount the SD card again. However, there is no loss of app data at all.
So these are some of the best and easy methods to free up little space in your device memory and thus you can fix the insufficient storage available error while receiving the files via SHAREit app.
By default, SHAREit will save all received files in your internal memory under QieZi named folder. Sometimes, it may happen that you are trying to get the files in SD card but the storage location is set to internal memory or vice-versa. SHAREit has an option to set the storage location of receiving files manually. To change it, follow these steps -
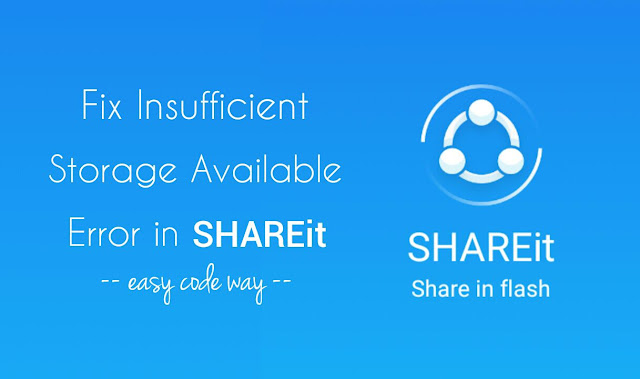
As name itself suggests, this error is due to the storage running out of low space. It's similar to the Play Store's storage error. Although Android phones have good internal memory but due to system files and other third-party apps, storage is always on the verge of low space. Android's System alone takes up to 4GB and the rest of the space was occupied by apps and media files.
To troubleshoot this error, you just have to free up some space is your phone's internal memory or SD card, depending upon the location where SHAREit is saving all received files. Here's all what you need to do -
Free up some space in internal memory
Android has built-in tool to monitor all memory usage details. To check the available space in your device memory, first go to "Settings" and then click "Storage" option. If the available space is too low (say less than 500MB), then you have to free up some space from your internal memory immediately. Here are few ways do this -
Clear system and apps cached data
Android's system and all other third-party apps needs their own room to operate. In order to improve the performance and user experience, they temporarily cache data (such as images, text or thumbnails) in phone memory to use them later.
After a long time, a lot of cached data is saved in phone's RAM memory, which is simply useless. You can delete it any time. Again go to "Settings > Storage" and then click on "Cached data" option followed by OK button.
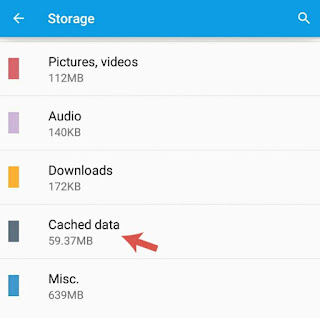
Sometimes, deleting this cached data can save up to hundred MBs of space in your Android phone. If you've an older version of Android running in your phone, you have to delete each app's cached data manually. To do this, first go to Settings and click Apps option. Now move to the "All" tab and then find the app whose cached data you wish to delete. In the app info window, tap the "Clear cache" button and that's it.
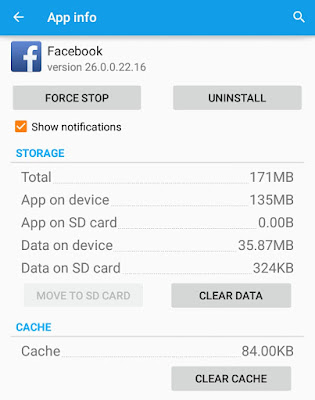
You can also clear the whole app's data permanently but that may delete some of your useful files as well. To learn more about this topic, you can read my previous tutorial on how to delete particular app cache and app data in Android.
Uninstall useless apps
There may be hundreds of app installed in your Android phone. Actually, they are the main culprit. The more apps you will have, the more space they will eat. Furthermore, they also affects device's performance and drain battery life. It's better to uninstall all useless applications when they are not in use for a longer time.
For example, you can delete news, games, social media and other third-party apps which have installed manually. As of a general rule, you should exclude all system pre-installed and in-built apps (such as Play Store, Google Play services, Google Keyboard etc.,) otherwise, some functions in your phone may not work properly.
Here's a step-by-step guide to uninstall an app in Android: First of all, go to "Settings > Apps". Now scroll left to the All tab. Here find and open the app you wish to delete. After this, tap the "Uninstall" button and that's it.
Move media files to the SD card
If too many media files (such as images or videos) are there in your device memory, you move them to the external storage device like SD card or Pen Drive. In Lollipop version, Android has added a new option which lets you transfer all media files to the SD card in one go. Follow these simple steps -
First go to "Settings > Storage". Here click "Transfer data to SD card" option under Miscellaneous section. Now tick mark the files you wish to move and then tap "Transfer" button. For the manually process, either use Android's built-in file manager app or you can move them with the help of your computer or laptop by connecting the phone via data cable.
Move installed apps to the SD card
By default, all installed apps will directly go into your phone's internal memory. Unfortunately, there is no option to set the storage location manually. However, you can move some of the apps to the SD card once after installing them. Here's a step-by-step guide -
Again go to "Settings > Apps > All tab". Now find and open the app you want to move. After this, tap the "Move to SD Card" button and wait until all the app's data is transferred completely.
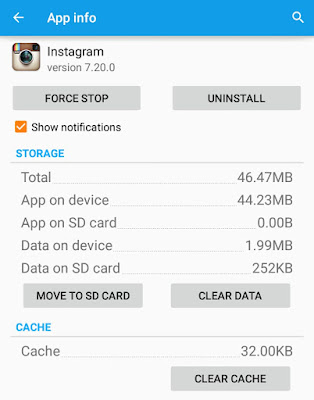
Note that, not all apps can be moved this way. Also, when you will unplug or unmount the SD card, apps will automatically stop working until you plug-in or mount the SD card again. However, there is no loss of app data at all.
So these are some of the best and easy methods to free up little space in your device memory and thus you can fix the insufficient storage available error while receiving the files via SHAREit app.
Change storage location in SHAREit
By default, SHAREit will save all received files in your internal memory under QieZi named folder. Sometimes, it may happen that you are trying to get the files in SD card but the storage location is set to internal memory or vice-versa. SHAREit has an option to set the storage location of receiving files manually. To change it, follow these steps -
- First open the SHAREit app in receiving phone.
- Now find and click "Settings" option. It will be either in menu list or under "Me" tab, depending upon the app version you are using.

- Under General settings, tap the "Storage location" option.

- Now a pop up box will appear. Select the internal memory or SD card option and then click OK button to save changes.
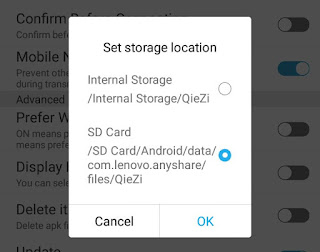

I selected storage in SD card for share it.and once when my friend sends a movie of some large size n it got failed in transfer and I left it.i found that some file was there in shareit folder in SD card which is around same size of the movie which was failed to transfer and now I can't able to delete/move the file which is taking more space.so how can I delete that file..I tried to clear the cache and data in SD card in settings>apps but ot is of no use.
ReplyDeleteYess I've same problem. I was receiving a movie sized 6.88gb but everytime I got "insufficient storage error" when it reached to 4GB. i've a 32gb SD card installed in my phone. It's a bug or something like that.
ReplyDeleteHi,
ReplyDeleteThis is Raju. I have a different issue while using this Shareit app. Error like while transfer the data from PC to mobile, every 500 mb data transfer automatically connection was disconnect. Again i have to research and reconnect it. I am fed-up with this connectivity. Is there any solution for this error??