A person with Android phone in his hand is never too bored. Right? There are millions of apps available on Google Play Store for free and this is what makes Android unique. You can play high-graphics games, surf Internet and run other useful applications. Everything is on your fingertips.
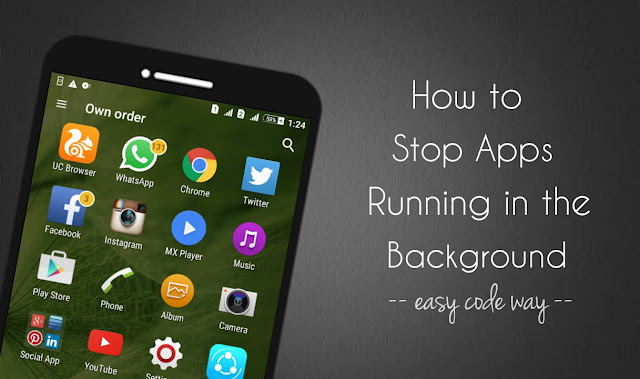
There is no doubt in fact that apps are very useful but few people know that they are the worst Android enemy. How? Because they affects device's performance and drain battery life.
Apps and their services are always running in the background every time, even when you're not using them. They do so for some good reasons such as for syncing, providing location data and push notifications, or doing what they were made to do. Apart from this, they can badly affect your phone's performance, especially if you've low RAM space.
It's very important to monitor apps which are running excessive background process. Android also has an in-built feature which let you stop an app from running in the background. Here's all what you need to know about this topic -
Apps running in background aren't good because of these following things -
If you want to find out which apps are draining your battery life and reducing phone's performance, Android has the following built-in monitoring tools.
So you're exploring your Android phone settings and found a new option named as "Force stop". In simple words, this option let you stop an app or its services from running in the background. Now the question is, which apps should you stop? Before moving to any solid conclusion, first you've to analyze the behavior of apps.
The above process stats, battery and data usage report will give you a rough idea on which apps to force stop. Note that, you should not stop system in-built applications (such as Android System and System UI) and Google apps (such as Google Search, Google Play services, Google Keyboard and Google Play Store).
In general, leave all the apps you're not a familiar with. Facebook, Instagram, Snapchat and especially games, news and other social apps are main culprit. They eat unnecessary space in RAM memory, use high data usage and drain battery life.
Here comes the main part. If you want to force stop an app from running in the background, follow these step-by-step instructions -
Apart from this, there are a couple of third-party tools available on Google Play Store for free which claims to clear app cache and system junk files automatically. Clean Master and CCleaner are good examples which comes under the task killer apps category. In my previous article, I had already discussed whether the apps like Clean Master are really useful or not, which is worth discussing.
Here are few frequently asked questions about this force stop option -
Question 1: Does stopping an app makes sense?
Answer: It's not necessary to force stop all background running apps. As already mentioned, they do so for some good reasons. Also, if you'll stop an app (or its service), it may start working again after some time. So don't stop them unless you've any solid reason. It's better to uninstall them instead of stopping them again and again.
Question 2: Where force stop feature can help you?
Answer: Undoubtedly, this is the most amazing question. This feature can be helpful if an app is misbehaving. For example, if it crashes\hangs automatically or shows an error message, you can force stop it and restart again. Definitely, it will work then.
So this is all what you need to know about the force stop option of Android settings. If you've some burning questions in your mind, feel free to drop them in the comments. I am always here to help you. Stay tuned for more interesting tutorials.
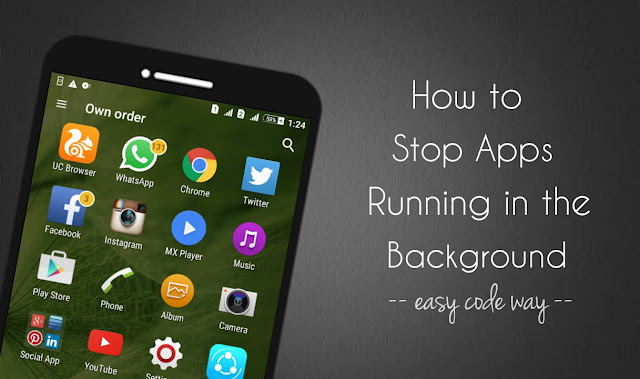
There is no doubt in fact that apps are very useful but few people know that they are the worst Android enemy. How? Because they affects device's performance and drain battery life.
Apps and their services are always running in the background every time, even when you're not using them. They do so for some good reasons such as for syncing, providing location data and push notifications, or doing what they were made to do. Apart from this, they can badly affect your phone's performance, especially if you've low RAM space.
It's very important to monitor apps which are running excessive background process. Android also has an in-built feature which let you stop an app from running in the background. Here's all what you need to know about this topic -
Why background running apps are not good?
Apps running in background aren't good because of these following things -
- Use unnecessary Internet data: Apps running in background also uses Internet data to fetch latest updates. This is the reason why you get WhatsApp and Facebook push notifications even when your phone is locked. Restricting the background data can help you to reduce your mobile data usage.
- Drain battery life: Of course, they consume battery power. In fact, they are the main culprit. Services running in the background uses Internet data (as explained above) and RAM memory, which drain more battery life.
- Slow down the phone's performance: Apps running in background needs their own room to operate. RAM memory is where Android's system and apps save their cached data and do what they were made to do. Although RAM memory was made to improve speed but if your phone is running out of low space, it can affect your phone's performance. Due to which, it may start hanging, crash automatically and slow down the speed.
- Increase CPU Temperature: Sometimes, you may find your phone overheated. There are two type of Android heating: Battery and CPU. Apps are generally responsible for the CPU overheating. In my previous article, I had already discussed on how to find out the CPU temperature of your Android phone and cool down the heating instantly.
How to monitor apps background processes?
If you want to find out which apps are draining your battery life and reducing phone's performance, Android has the following built-in monitoring tools.
- Check Data Usage: To check the data usage report of apps, go to "Settings > Data Usage". Here you'll find apps arranged in the decreasing order of their data usage. To find out the foreground and background data, click the app name.
- Check RAM Usage: You can also find out the RAM usage of apps. Simply go to "Settings > Apps > Running tab". Now click the app name and here you'll find all the services running in background.
- Check Battery Usage: To know which apps are draining your phone battery life, go to "Settings > Battery". Next to the each app, you'll find its battery usage percent. To find more details about it, tap the name.
- Check Process Stats: Process Stats is another option which let you monitor apps RAM usage. Before using it, first you need to enable Android's hidden settings named as Developer Options. To do this, go to "Settings > About phone". Now click on "Build number" option more than 7 times as soon as possible. After too many hits, it will show a message in dialog box as "You're now a developer!".
Now go back to the settings and click the newly added option - "Developer options". To turn it on, switch on the button at the top-right corner of the screen and then click "Process Stats" option. Under this, you'll find a geeky stats about running processes.
What does force stop option do? Which apps should you stop?
So you're exploring your Android phone settings and found a new option named as "Force stop". In simple words, this option let you stop an app or its services from running in the background. Now the question is, which apps should you stop? Before moving to any solid conclusion, first you've to analyze the behavior of apps.
The above process stats, battery and data usage report will give you a rough idea on which apps to force stop. Note that, you should not stop system in-built applications (such as Android System and System UI) and Google apps (such as Google Search, Google Play services, Google Keyboard and Google Play Store).
In general, leave all the apps you're not a familiar with. Facebook, Instagram, Snapchat and especially games, news and other social apps are main culprit. They eat unnecessary space in RAM memory, use high data usage and drain battery life.
Steps to force stop an app running in the background
Here comes the main part. If you want to force stop an app from running in the background, follow these step-by-step instructions -
- First of all, go to "Settings" and click "Apps" option.
- Now move to the "All" tab.
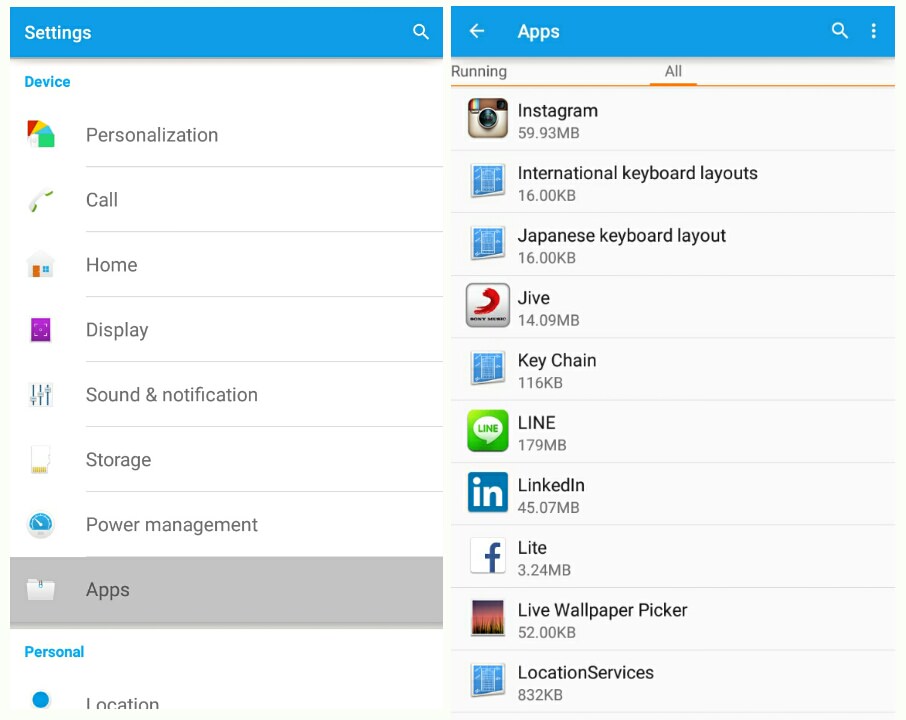
- Here find the app you want to stop and open it.
- Under app info window, tap "Force Stop" button.
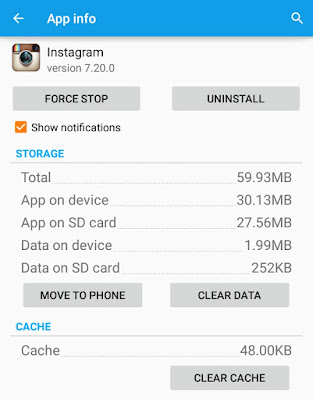
- Finally click "OK" to allow permission and that's it.

Apart from this, there are a couple of third-party tools available on Google Play Store for free which claims to clear app cache and system junk files automatically. Clean Master and CCleaner are good examples which comes under the task killer apps category. In my previous article, I had already discussed whether the apps like Clean Master are really useful or not, which is worth discussing.
FAQs
Here are few frequently asked questions about this force stop option -
Question 1: Does stopping an app makes sense?
Answer: It's not necessary to force stop all background running apps. As already mentioned, they do so for some good reasons. Also, if you'll stop an app (or its service), it may start working again after some time. So don't stop them unless you've any solid reason. It's better to uninstall them instead of stopping them again and again.
Question 2: Where force stop feature can help you?
Answer: Undoubtedly, this is the most amazing question. This feature can be helpful if an app is misbehaving. For example, if it crashes\hangs automatically or shows an error message, you can force stop it and restart again. Definitely, it will work then.
So this is all what you need to know about the force stop option of Android settings. If you've some burning questions in your mind, feel free to drop them in the comments. I am always here to help you. Stay tuned for more interesting tutorials.

Leave A Comment