MX Player is undoubtedly the best and even most loved video player app for Android platform. It has been downloaded by more than 100 Million times from Google Play Store. I might not be wrong If I will say that MX Player is the new VLC of Android phone. They both have many things in common. After all, they are the most popular video players.
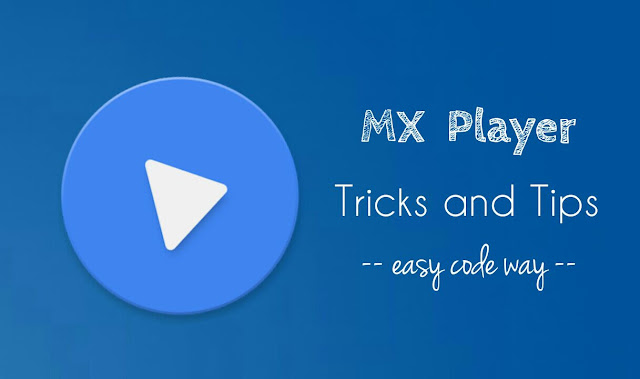
There is no doubt in fact that, Android phone without MX Player is like a theater without screen. Every single user has this amazing app installed in his phone. So what makes it unique and different from other media player apps? Why it's this much popular?
The is because, MX Player provide better user experience, has simple UI (User Interface) and it can play any format video. Furthermore, this app is much more than a simple media player. It has hundreds of features and there is much more it can do for you, rather than just playing HD videos.
Here are few amazing tricks and tips of MX Player app which you all should know and try right now.
If you're new to MX Player, these are some of the basic tips which you should keep in mind while playing the video.
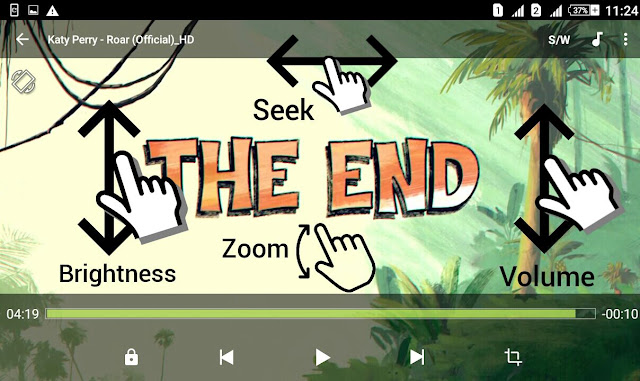
Although MX Player can play any type and any format video (such as FLV, MKV, MOV, WMV, MP4, 3GP etc.,) but sometimes it got stuck due to some technical reasons. In that case, you can switch to different decoder mode in order to play the video smoothly.
By default, it uses H/F decoder (stands for Hardware decoder) to play all types of video. You have to enable S/F and H/W+ decoder manually. To do this, first open the MX Player app and click the menu button (three dots at the top-right corner of the screen)
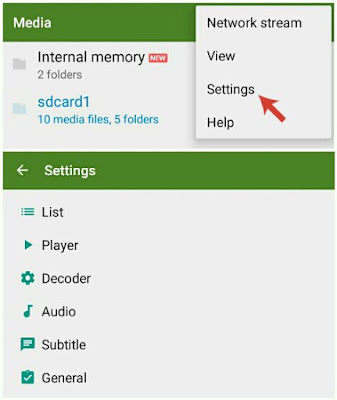
Now click "Settings" and then tap "Decoder" option from the menu list. Under Hardware decoder section, tick mark the "Use H/W+ Decoder" button. In the same way, tick mark "S/W Decoder" button under Software decoder section. Note that, you can also enable S/W audio.
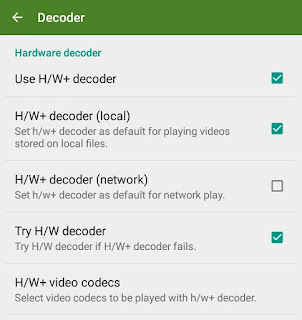
After enabling them, go back to the media list and play any of your favorite video. At the top-right corner of screen, you'll find the current decoder name. If you want to change it, tap the option and then select different decoder as you per your own choice. I recommend using S/W decoder.

Note that, there is no need to change the decoder at all. However, if any of them video isn't working or playing very slow, you try to play it in different decoder. It should be noted that, S/W and H/W+ decoder will drain more battery power.
Basically, MX Player is a video player app only and it can't be used to play audio files. Imagine how it would be to use it as an audio player as well. Sounds good? Yeah, that's possible. Here's a step-by-step guide to enable this feature -
Again open MX Player and go to "Settings > Audio". Now tick mark the button next to the "Audio Player" option and that's it.
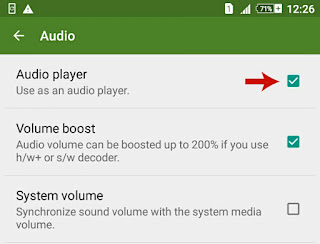
Finally go back to the home screen and tap refresh icon to load new changes. MX will automatically scan the Internal memory and SD card to add all audio files.
Unlike other audio players, MX has very less features. For example, you can't create new playlists and add songs in queue. Furthermore, there is no visualizer and option to edit music info (such as title, artist name, year, thumbnails etc,.). I just hope that MX Player will add these features soon.
It's really annoying when you leave the MX Player app window and suddenly video stop working. Now you can enable background playback option which let you play just the audio part of video, even when the app is closed or when you're doing some other things. Follow these simple steps to enable it -
Open the MX Player app and go to "Menu > Settings > Player". Now scroll down and check mark the button next to the "Background play" option. You can also select audio playback individually.
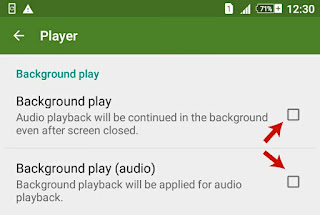
Now whenever you'll play the audio or video in background, MX Player will push a new sticky notification with basic playback controls from where you can quickly change, forward and stop the audio or video at any time.
Apart from playing local files you have saved in your phone's memory, MX Player can also be used to play network stream. That's pretty much easy. As you'll click the video link in Android web browser, it will automatically launch the MX Player app to play it.
However, if you have set any other app for the launch by default action of video files, you can manually enter the direct URL of video in MX Player for network stream.
To do this, first open the app and click menu button (again three dots). From the menu list, tap the "Network Stream" option. Now a pop up box will appear. Type the URL of video in the given field (e.g. http://www.example.com/honey-singh-new-video.mp4) and click OK to start network streaming.
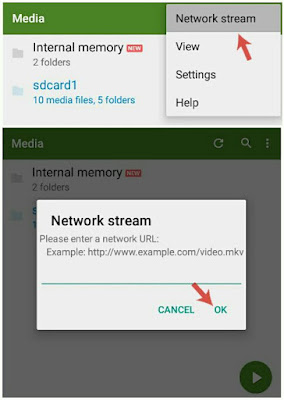
The default theme of MX Player is blue which is very good. But after a long use, it looks boring to see the same color each time. Fortunately, you can change the theme color (not theme UI) as per your own choice.
To change it, go to "Menu > Settings > List". Now under appearance section, click the "Theme" option. Here select the color you would like to apply (there are 13 choice available) and make sure to tick mark "Customize notification bar" button.

If you've some private videos that you don't want to add in your MX Player media library, the easiest way is to hide them by blocking the folder path so that MX Player can't access them. First of all, copy paste all the files in same folder and then move them to the SD card or any other location. Now follow these steps to block that folder -
Open the MX Player app and go to "Menu > Settings > List". Under scan section, click "Folder" option. Now tap Add button, select the folder path and hide it. You can unhide it any time. Note that, those videos may appear in other places (such as in Gallery or other third-party apps).
In the same way, you can also block particular file extensions manually from the same list window, if you don't want to add them in your MX Player media library.
Good thing about MX Player is that, it can increase the volume up to 200%. Normally it's 15 only which is 100% but by volume boost feature, it can be increased up to 30 value (2x times).
To enable this feature, go to "Settings > Audio". Now check mark the button next to the "Volume boost" option and that's it. Audio volume can be boosted up to 200% only if you use H/W+ or S/F decoder.
So while playing the video, first change the decoder to S/F and then increase the volume as usual. Another important thing is that, at full volume, audio may not be clear. In order to get the best experience, keep it below 26 value.
It happens many times, you're watching a movie and accidentally closed the app. Next time when you'll open the video, it will start over again. However, MX Player has an option which let you resume the video from the same point where you stopped playing it earlier.
To turn on this option, first go to "Settings > Player". Here click the "Resume" option under playback section. Now a pop up box will appear. Select Yes or Ask at startup. If you'll select second one, MX Player will ask you for the action at the time of re-playing the same video again.
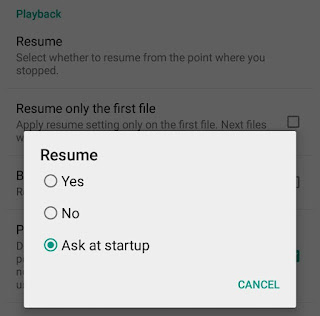
Last but not least, you can customize the files and folders view in MX Player. For example, you can set the hierarchy structure of folders and select the video properties (such as file size, length, last played time, thumbnails etc,.) that you want to show in the media library.
To change these settings, open the MX Player app and click menu button. Now tap the "View" option and then select the folder view type. You can also sort files as per your own choice and select the fields (or video properties) you want to show.

So these are some of the best tricks and tips of MX Player app. Hope that you have enjoyed this tutorial. If you've some questions in your mind, don't forgot to ask me in the below comment box. Is there something else I have missed?
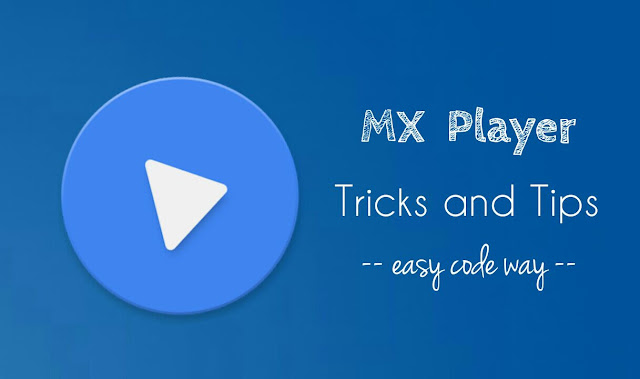
There is no doubt in fact that, Android phone without MX Player is like a theater without screen. Every single user has this amazing app installed in his phone. So what makes it unique and different from other media player apps? Why it's this much popular?
The is because, MX Player provide better user experience, has simple UI (User Interface) and it can play any format video. Furthermore, this app is much more than a simple media player. It has hundreds of features and there is much more it can do for you, rather than just playing HD videos.
Here are few amazing tricks and tips of MX Player app which you all should know and try right now.
1. Getting started: Basic tips
If you're new to MX Player, these are some of the basic tips which you should keep in mind while playing the video.
- Change volume: Swipe up and down the right-side of the screen to increase or decrease the volume respectively.
- Change brightness: Swipe up and down the left-side of the screen to increase or decrease the volume respectively.
- Lock screen: Click the lock icon to enable child lock.
- Forward video: Seek right to forward the video.
- Pause video: Tap the play and pause button.
- Zoom video: Zoom in/out the videos by pinching it with your thumb and fore finger
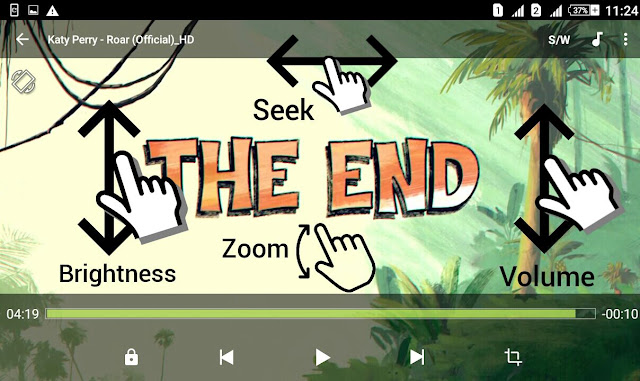
2. Enable S/W and H/W+ Decoder
Although MX Player can play any type and any format video (such as FLV, MKV, MOV, WMV, MP4, 3GP etc.,) but sometimes it got stuck due to some technical reasons. In that case, you can switch to different decoder mode in order to play the video smoothly.
By default, it uses H/F decoder (stands for Hardware decoder) to play all types of video. You have to enable S/F and H/W+ decoder manually. To do this, first open the MX Player app and click the menu button (three dots at the top-right corner of the screen)
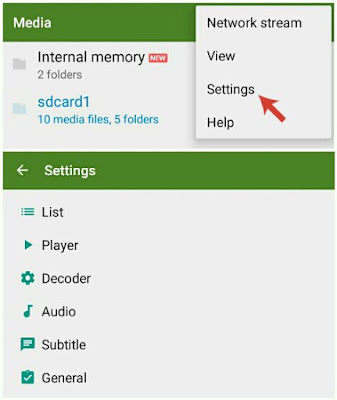
Now click "Settings" and then tap "Decoder" option from the menu list. Under Hardware decoder section, tick mark the "Use H/W+ Decoder" button. In the same way, tick mark "S/W Decoder" button under Software decoder section. Note that, you can also enable S/W audio.
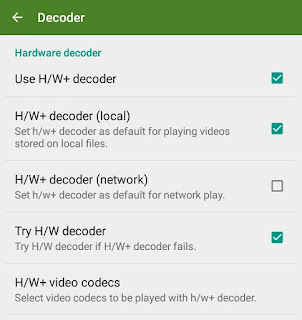
After enabling them, go back to the media list and play any of your favorite video. At the top-right corner of screen, you'll find the current decoder name. If you want to change it, tap the option and then select different decoder as you per your own choice. I recommend using S/W decoder.

Note that, there is no need to change the decoder at all. However, if any of them video isn't working or playing very slow, you try to play it in different decoder. It should be noted that, S/W and H/W+ decoder will drain more battery power.
3. Use MX as an audio player
Basically, MX Player is a video player app only and it can't be used to play audio files. Imagine how it would be to use it as an audio player as well. Sounds good? Yeah, that's possible. Here's a step-by-step guide to enable this feature -
Again open MX Player and go to "Settings > Audio". Now tick mark the button next to the "Audio Player" option and that's it.
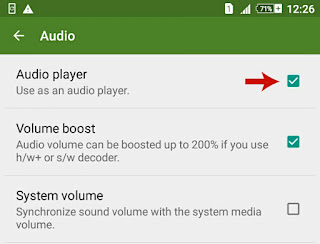
Finally go back to the home screen and tap refresh icon to load new changes. MX will automatically scan the Internal memory and SD card to add all audio files.
Unlike other audio players, MX has very less features. For example, you can't create new playlists and add songs in queue. Furthermore, there is no visualizer and option to edit music info (such as title, artist name, year, thumbnails etc,.). I just hope that MX Player will add these features soon.
4. Turn on background playback
It's really annoying when you leave the MX Player app window and suddenly video stop working. Now you can enable background playback option which let you play just the audio part of video, even when the app is closed or when you're doing some other things. Follow these simple steps to enable it -
Open the MX Player app and go to "Menu > Settings > Player". Now scroll down and check mark the button next to the "Background play" option. You can also select audio playback individually.
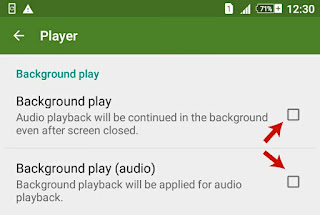
Now whenever you'll play the audio or video in background, MX Player will push a new sticky notification with basic playback controls from where you can quickly change, forward and stop the audio or video at any time.
5. Play network streaming
Apart from playing local files you have saved in your phone's memory, MX Player can also be used to play network stream. That's pretty much easy. As you'll click the video link in Android web browser, it will automatically launch the MX Player app to play it.
However, if you have set any other app for the launch by default action of video files, you can manually enter the direct URL of video in MX Player for network stream.
To do this, first open the app and click menu button (again three dots). From the menu list, tap the "Network Stream" option. Now a pop up box will appear. Type the URL of video in the given field (e.g. http://www.example.com/honey-singh-new-video.mp4) and click OK to start network streaming.
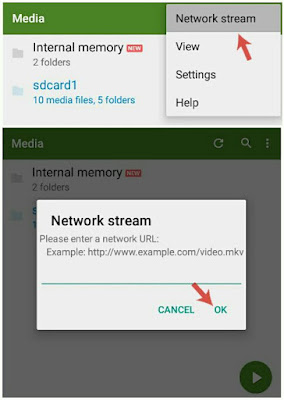
6. Change MX Player theme
The default theme of MX Player is blue which is very good. But after a long use, it looks boring to see the same color each time. Fortunately, you can change the theme color (not theme UI) as per your own choice.
To change it, go to "Menu > Settings > List". Now under appearance section, click the "Theme" option. Here select the color you would like to apply (there are 13 choice available) and make sure to tick mark "Customize notification bar" button.

7. Block folders & file extensions
If you've some private videos that you don't want to add in your MX Player media library, the easiest way is to hide them by blocking the folder path so that MX Player can't access them. First of all, copy paste all the files in same folder and then move them to the SD card or any other location. Now follow these steps to block that folder -
Open the MX Player app and go to "Menu > Settings > List". Under scan section, click "Folder" option. Now tap Add button, select the folder path and hide it. You can unhide it any time. Note that, those videos may appear in other places (such as in Gallery or other third-party apps).
In the same way, you can also block particular file extensions manually from the same list window, if you don't want to add them in your MX Player media library.
8. Boost volume up to 200%
Good thing about MX Player is that, it can increase the volume up to 200%. Normally it's 15 only which is 100% but by volume boost feature, it can be increased up to 30 value (2x times).
To enable this feature, go to "Settings > Audio". Now check mark the button next to the "Volume boost" option and that's it. Audio volume can be boosted up to 200% only if you use H/W+ or S/F decoder.
So while playing the video, first change the decoder to S/F and then increase the volume as usual. Another important thing is that, at full volume, audio may not be clear. In order to get the best experience, keep it below 26 value.
9. Resume video from where you stopped
It happens many times, you're watching a movie and accidentally closed the app. Next time when you'll open the video, it will start over again. However, MX Player has an option which let you resume the video from the same point where you stopped playing it earlier.
To turn on this option, first go to "Settings > Player". Here click the "Resume" option under playback section. Now a pop up box will appear. Select Yes or Ask at startup. If you'll select second one, MX Player will ask you for the action at the time of re-playing the same video again.
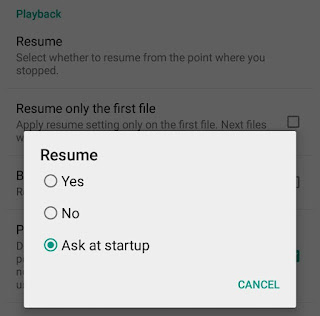
10. Customize files and folders view
Last but not least, you can customize the files and folders view in MX Player. For example, you can set the hierarchy structure of folders and select the video properties (such as file size, length, last played time, thumbnails etc,.) that you want to show in the media library.
To change these settings, open the MX Player app and click menu button. Now tap the "View" option and then select the folder view type. You can also sort files as per your own choice and select the fields (or video properties) you want to show.

So these are some of the best tricks and tips of MX Player app. Hope that you have enjoyed this tutorial. If you've some questions in your mind, don't forgot to ask me in the below comment box. Is there something else I have missed?

Hi,
ReplyDeleteWhen I'm playing an mp3 song, while switching back, the sound interrupts for a second. Can I fix it?
By the way, the old version didn't have this
9yce topic keep it up bro
ReplyDeletei dont see seek option for video fast forward.please assist!!!
ReplyDeletePause a video and then click the resume button for few seconds and then the video will start playing in background
ReplyDeletegood informative article about mx player
ReplyDeleteFull HD video player is one of the best in audio video player categories. Play movie with full hardware acceleration support for faster and smoother High-Definition video playback
ReplyDeleteClick here to Install Its. https://play.google.com/store/apps/details?id=com.soloapps.hdvideoplayer
i have been using MX player Pro for a while now and its the best video player i came across. Recently bought phone with Oreo and i am really curious to see when the PIP feature will be coming in MX player Pro??
ReplyDeleteYou forget some other important features.....
ReplyDeleteThese are:-
Note:- Playback menu (which I used many times below) refers to 3 vertical dots in the top right corner in the now playing screen.
(*) changing playback speed (without changing pitch) from 25% - 400%. This can be accessed by swiping 2 fingers vertically up/down. Or:-
playback menu>play>speed>set to whatever u want either using the ± button or clicking and entering the desired value in the given range.
(*) we have also got a sleep timer:-
playback menu>tools>sleep timer
(*) load custom/separate file subtitles by:-
playback menu>subtitle>open
(*) play/load other audio onto a video file [ say u want to listen to a dubbed audio (be it dubbing for fun, dual audio, cover song by other singer, u name it), stored as a separate audio file, while watching a video track] :-
playback menu>audio>open
(*) u can access basically all the UI settings while playback in an easy tabbed view by:-
playback menu>display 'or' subtitles>settings.
Tip 1: After going to this settings, click controls. set touch action to 'show/hide interface' only, then check 'double tap (play/pause)' in gestures for easy play/pausing during playback.
Tip 2: The subtitles' position/size can also be changed i.e. subtitles too can be zoomed and panned after checking/enabling the corresponding gestures in the above mentioned 'control' settings. Subtitles can also be 'SCROLL'-ed i.e. you can swipe to GoTo previous/next subtitle sentence and the playback will move to corresponding seek position too.