I might not be wrong if I will say that Android battery drain very fast. In fact, this is the problem with every Android user. Right? Well there are number of factors which directly affect battery life such as screen brightness, calling, sound, camera and other connectivity features like mobile data, Bluetooth, NFC, Wi-Fi and Hotspot.
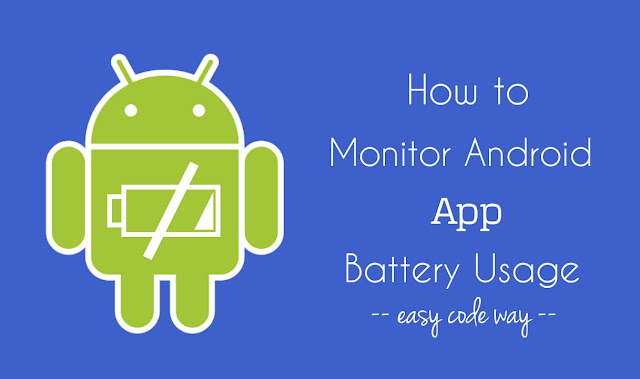
Apart from these things, apps are another factor which drain battery life and believe me or not, they are the main culprit. You might have hundreds of app installed in your phone. Now its time to look at your battery usage report to find out all those apps which are killing the most of your phone's battery life.
Before moving further, first you should know about how these applications use Android battery. This will give you better dive in the topic and let you understand your phone performance more deeply. Here's a complete guide.
Obviously, apps need some battery power to work. They also use phone features and can change any settings accordingly. For example, when you use browser (such as Chrome) to surf Internet, your phone will continuously receive Wi-Fi signals which will consume more battery power.
In the same way, apps (and their services) work in background even when you're not using them. Tell me how you get WhatsApp and Facebook push notifications when your phone is locked. This is possible only because of the apps services running in background but unfortunately, they use more battery power.
To find out the battery usage report of your Android phone, simply go to "Settings" and click "Battery" option. Alternatively, you can click the battery icon from your notifications window to easy jump into the same screen.

Here you'll find all your system and installed apps, arranged in the decreasing order of their usage i.e., the app using the most battery power will be at the top position. Next to the each app, you'll find its battery usage percent. To find more details about it, tap the app name.
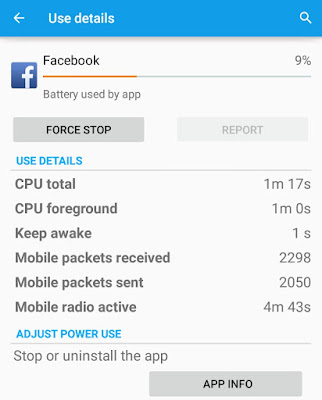
In the same window, you'll find a graph between battery percent (plotted on Y-axis) and time (plotted on X-axis). It will show you the battery usage over time since the last full charge. To know more information about it, click the graph section. From here, you can easily find out when your phone is awake and charging or when it used Wi-Fi and mobile network signals.
As already mentioned, screen is one of the major factor affecting battery life. So most probably, you'll find it in the top 5 list. Android OS will also be one of them. While on the other hand, cellstandby, keyboard and System UI will also be there in the list.
As we can't stop system in-built tools, so you've to focus mainly on third-party apps which are installed manually. At this point, you just have to short list those apps only which are using the maximum battery life than expected.
Now let's come to the main part. Generally speaking, you can't say which app is killing the most battery life. It all depends on their usage and background process. However, Facebook, Instagram, Snapchat and especially games, news and apps from unknown sources are the main culprit. They are generally developed by keeping user interface (UI) in mind, not user experience.
Such apps occupy huge space in RAM memory and also use unnecessary mobile data, thus slowing down your phone's performance and speed. Now the question is, how you can stop these apps from draining your battery life. The short and simple answer is, either you can force stop them from running in background or you can uninstall them from your phone.
Android has an in-built feature which let you stop an app from running in background. To do this, again go to the battery usage window and click the app you want to stop. Now tap "Force stop" button and that's it. Alternatively, you can do the same thing from "Settings > Apps > Running tab".
Note that, you should not stop system in-built apps otherwise, your phone may misbehave or crash automatically. Also remember, as soon as you'll stop an app (or its services), it may start working again after some time. So actually, you don't have any solid reason to use this feature.
Now we are left with second option only. It's better to uninstall all those apps which are killing your phone battery life and no longer in use. Instead of using Facebook, Twitter, Instagram, news and other social apps, you can directly visit their website from your primary browser (such as Chrome or UC). This will save your battery life and phone memory as well.
Android has added a new feature named as "Batter saver" mode, which let you save your battery life when it's below certain limit. This feature is available only in 5.0 and later versions. It will simply reduce device's performance, limit vibration and most of the background data. Email, messaging and other apps that rely on syncing may not work unless you open them manually.
To enable this feature, simply go to "Settings > Battery". Here click on menu button (three dots at the top-right corner of the screen) and tap "Battery saver" option. Now switch on the button. If you want to turn it on automatically, tap the “Turn on automatically” option and then select the minimum battery percent limit from the drop-down menu.

Now whenever your battery is below threshold limit, your phone will automatically turn on this feature. Note that, battery saver mode will turn off automatically when your device is charging.
Some manufacturers also provide their own battery saver modes. For example, Samsung offers an "Ultra Power Saving Mode" and Sony offers "Stamina Mode" and "Low-Battery Mode". Their only aim is to reduce device's performance and limit background data.
Apart from using these in-built tools, there are number of methods by which you can directly save your battery life from draining. Here are few essential tips -
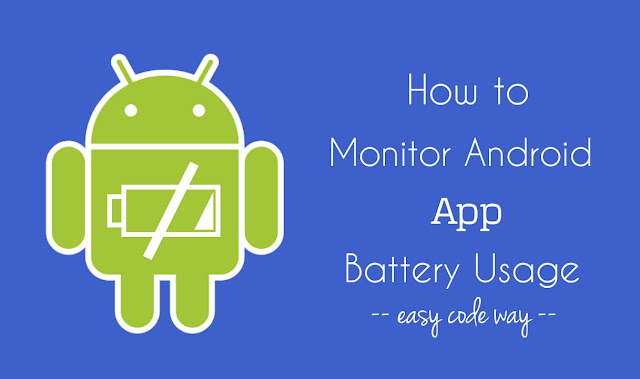
Apart from these things, apps are another factor which drain battery life and believe me or not, they are the main culprit. You might have hundreds of app installed in your phone. Now its time to look at your battery usage report to find out all those apps which are killing the most of your phone's battery life.
Before moving further, first you should know about how these applications use Android battery. This will give you better dive in the topic and let you understand your phone performance more deeply. Here's a complete guide.
Obviously, apps need some battery power to work. They also use phone features and can change any settings accordingly. For example, when you use browser (such as Chrome) to surf Internet, your phone will continuously receive Wi-Fi signals which will consume more battery power.
In the same way, apps (and their services) work in background even when you're not using them. Tell me how you get WhatsApp and Facebook push notifications when your phone is locked. This is possible only because of the apps services running in background but unfortunately, they use more battery power.
Check apps battery usage report
To find out the battery usage report of your Android phone, simply go to "Settings" and click "Battery" option. Alternatively, you can click the battery icon from your notifications window to easy jump into the same screen.

Here you'll find all your system and installed apps, arranged in the decreasing order of their usage i.e., the app using the most battery power will be at the top position. Next to the each app, you'll find its battery usage percent. To find more details about it, tap the app name.
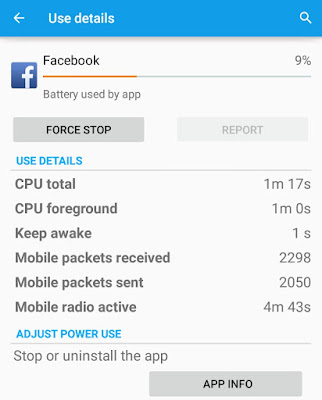
In the same window, you'll find a graph between battery percent (plotted on Y-axis) and time (plotted on X-axis). It will show you the battery usage over time since the last full charge. To know more information about it, click the graph section. From here, you can easily find out when your phone is awake and charging or when it used Wi-Fi and mobile network signals.
As already mentioned, screen is one of the major factor affecting battery life. So most probably, you'll find it in the top 5 list. Android OS will also be one of them. While on the other hand, cellstandby, keyboard and System UI will also be there in the list.
As we can't stop system in-built tools, so you've to focus mainly on third-party apps which are installed manually. At this point, you just have to short list those apps only which are using the maximum battery life than expected.
Which apps are killing your Android battery life?
Now let's come to the main part. Generally speaking, you can't say which app is killing the most battery life. It all depends on their usage and background process. However, Facebook, Instagram, Snapchat and especially games, news and apps from unknown sources are the main culprit. They are generally developed by keeping user interface (UI) in mind, not user experience.
Such apps occupy huge space in RAM memory and also use unnecessary mobile data, thus slowing down your phone's performance and speed. Now the question is, how you can stop these apps from draining your battery life. The short and simple answer is, either you can force stop them from running in background or you can uninstall them from your phone.
Android has an in-built feature which let you stop an app from running in background. To do this, again go to the battery usage window and click the app you want to stop. Now tap "Force stop" button and that's it. Alternatively, you can do the same thing from "Settings > Apps > Running tab".
Note that, you should not stop system in-built apps otherwise, your phone may misbehave or crash automatically. Also remember, as soon as you'll stop an app (or its services), it may start working again after some time. So actually, you don't have any solid reason to use this feature.
Now we are left with second option only. It's better to uninstall all those apps which are killing your phone battery life and no longer in use. Instead of using Facebook, Twitter, Instagram, news and other social apps, you can directly visit their website from your primary browser (such as Chrome or UC). This will save your battery life and phone memory as well.
Few more tips to save Android battery life
Android has added a new feature named as "Batter saver" mode, which let you save your battery life when it's below certain limit. This feature is available only in 5.0 and later versions. It will simply reduce device's performance, limit vibration and most of the background data. Email, messaging and other apps that rely on syncing may not work unless you open them manually.
To enable this feature, simply go to "Settings > Battery". Here click on menu button (three dots at the top-right corner of the screen) and tap "Battery saver" option. Now switch on the button. If you want to turn it on automatically, tap the “Turn on automatically” option and then select the minimum battery percent limit from the drop-down menu.

Now whenever your battery is below threshold limit, your phone will automatically turn on this feature. Note that, battery saver mode will turn off automatically when your device is charging.
Some manufacturers also provide their own battery saver modes. For example, Samsung offers an "Ultra Power Saving Mode" and Sony offers "Stamina Mode" and "Low-Battery Mode". Their only aim is to reduce device's performance and limit background data.
Apart from using these in-built tools, there are number of methods by which you can directly save your battery life from draining. Here are few essential tips -
- Turn off all wireless and connectivity features like Wi-Fi, Hotspot, GPS, mobile data, Bluetooth and NFC.
- Remove all extra widgets and live wallpapers.
- Don't use camera for a longer time.
- Don't play games, music and videos.
- Reduce screen brightness.

Leave A Comment