Play Store is undoubtedly the best and even most loved app store for Android platform. After all, it's a Google product. There are millions of apps available for every single category. You can install high-graphics games, news, study, social media and other kinds of applications.

While installing an app from Google Play Store, sometimes you'll get an error as Insufficient Storage Available. This is one of the common error faced by many people. Even I was one of them. Few days back, I was installing Snapchat and suddenly a pop up box appear saying that there is insufficient storage available on the device.
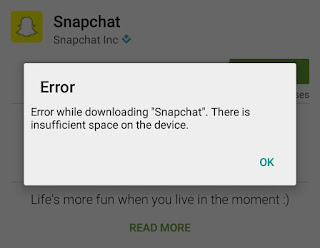
As name itself suggests, this error is due to the storage running out of low space. By default, when you'll install an app, it will directly go into your phone's Internal memory. Unfortunately, you have no control to customize the storage location of apps you're going to install.
Although Android phones have good Internal memory but due to system files and other third-party apps, storage is always on the verge of low space. Android System itself takes up to 4GB of space and remaining was occupied by apps and media files.
To troubleshoot this error, you just have to free up some space in your phone's Internal memory and this is what we are going to do. Here are few essential tips which can help you to solve this error of Google Play Store.
As like computers, Android phones also have their own separate and reserved memory so-called RAM (stands for Random Access Memory). This memory is used by system and other third-party apps to save their temporary and cached files.
For example, if you'll use an app (say photo editor), it will save the temporary files (such as images, text or thumbnails) in RAM memory. Cached data make it easier to retrieve same files again quite faster, which in turns improve the device's performance. Note that, each app needs its own room to operate.
After completing the work, some apps will automatically delete their cached data. While some will leave the RAM memory without deleting anything and that space is simply a waste as it is of no use. Due to this reason, you've to delete all apps cached data manually. Here's a step-by-step guide -
First of all, go to "Settings" and then click "Storage". Now scroll down and tap the "Cached data" option. After this, a pop up box will appear. Simply click OK to allow permission and that's it. Deleting this cached data can save up to hundreds of MB space in your phone's Internal memory and thus you can troubleshoot the Insufficient Storage Available error.
Another important thing is that, not all Android versions have this option to delete all apps cached data simultaneously. This may not work for those people who have an older version of Android installed in their phone. If that is your case, you've to delete each app cached data manually, one by one.
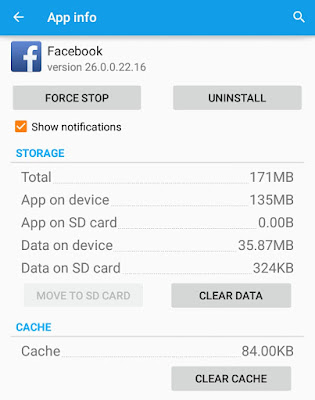
To do this, first go to "Settings > Apps (or Applications)" and then scroll left to "All" tab. Here find the app whose cached data you want to delete and open it. In the following window, tap "Clear cache" button. You can clear app data as well but that will delete your media files also. To know more about this topic, you can read my previous article on how to delete particular app cache and app data in Android.
Another way to free up little space in your Internal memory is by uninstalling all useless applications. You might have hundreds of apps installed in your phone. But there will be hardly a two or four that you uses daily. Right?
Now its time to hunt and uninstall all space hungry applications. To do this, again go to "Settings" and click "Apps" option. Now move to the "All" tab and find the app you want to uninstall. In the following window, tap the "Uninstall" button and that's it.
Note that, there is no need to uninstall all applications, of course not. As of a general rule, select all those apps which are very big in size (generally more than 100MB) and not in use any more. But make sure to exclude all system pre-installed and in-built apps (such as Android System, Sytem UI, Google Search, Google Play services, Google Keyboard etc.,).
News and game apps are the main culprit. They eat unnecessary space in phone memory. You can also delete Facebook, Twitter, Instagram and other social apps as you can directly access their website from browsers (such as Chrome or UC Browser). That can save GBs of space in your phone. This is another way to solve the Insufficient Storage Available error in Google Play Store.
SD card are very small in size physically and can save GBs of data. If you've SD card in your Android phone, you can move some of the media files (such as videos, images, music or text) in it so as to free up some space in your Internal memory. Here are three different ways to move data to the SD card.
As already mentioned, Android will automatically install the apps to the SD card. If you don't want to uninstall them, another way to free up some space is by moving them to the SD card. Yeah, it's possible and good thing is that, there is no need to use any third-party tool. Android has an in-built option which let you move installed apps to the SD card.
Note that, not all apps can be moved this way as their developers don't allow to migrate them. For example, Facebook and WhatsApp can't be moved to the SD card. Although you can force move them with root access but that is beyond the scope of this tutorial. Also, our main aim is just to free up some space from phone's Internal memory and that can be done easily without moving such apps.
Before starting, first you've to short-list all those applications that you want to move. Again use the same general rule as it is in case of uninstalling. After selecting few apps, follow these steps to move them -
First of all, go to "Settings > Apps > All tab". Now find and click the app name. After this, tap the "Move to SD Card" button and that's it. It will take few seconds or a minute to move all the app data.
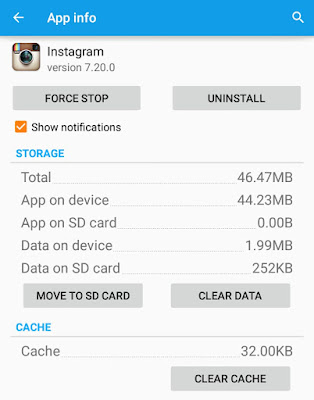
Another important thing is that, if you'll unplug or unmount the SD card, app will stop working and it will unavailable until you plug-in or mount the SD card again. However, there is no loss of data at all and it's completely safe.
This way, you can free up MBs of space from phone's Internal memory and easily solve the Insufficient Storage Available error in Google Play Store.
There might be an technical problem with Google Play Store app and that's why it is showing an Insufficient Storage Available error. And sometimes, it will keep showing the same error even when there is a lot of space in your Internal memory.
In that case, you can give a last try by restarting the Play Store app again. To force stop it from running in background, simply go to "Settings > Apps > All tab" and then click the Google Play Store app. Now tap the "Force stop" button and re-open it again.
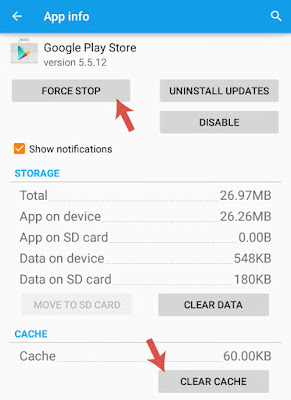
If you want to clear app cache, tap the "Clear Cache" button. Most probably, it will work this time without showing any error message. You can also try the same trick by restarting the phone.
Play Store isn't the only way to install apps in your Android phone. If you're getting an Insufficient Storage Available error message even after freeing up MBs of space, its time to look for other alternative.
There are hundreds of websites and apps available on Internet from where you can download almost all Android apps that are available on Google Play Store. Good examples are GetJar and 9App. Apart from this, there is another way to install an app from its APK file. You can get the app APK file via SHAREit or Bluetooth from your friend's Android phone and that's pretty much easy.
So this is how you can fix the Insufficient Storage Available error in Google Play Store. If you've any doubts, feel free to drop them in the below comment box. Stay tuned for more interesting tutorials. Is there any other way you know?

While installing an app from Google Play Store, sometimes you'll get an error as Insufficient Storage Available. This is one of the common error faced by many people. Even I was one of them. Few days back, I was installing Snapchat and suddenly a pop up box appear saying that there is insufficient storage available on the device.
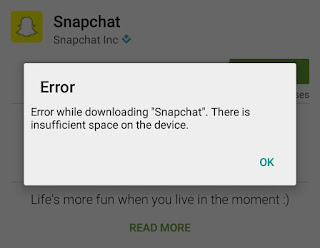
As name itself suggests, this error is due to the storage running out of low space. By default, when you'll install an app, it will directly go into your phone's Internal memory. Unfortunately, you have no control to customize the storage location of apps you're going to install.
Although Android phones have good Internal memory but due to system files and other third-party apps, storage is always on the verge of low space. Android System itself takes up to 4GB of space and remaining was occupied by apps and media files.
To troubleshoot this error, you just have to free up some space in your phone's Internal memory and this is what we are going to do. Here are few essential tips which can help you to solve this error of Google Play Store.
Clear apps and system cached data
As like computers, Android phones also have their own separate and reserved memory so-called RAM (stands for Random Access Memory). This memory is used by system and other third-party apps to save their temporary and cached files.
For example, if you'll use an app (say photo editor), it will save the temporary files (such as images, text or thumbnails) in RAM memory. Cached data make it easier to retrieve same files again quite faster, which in turns improve the device's performance. Note that, each app needs its own room to operate.
After completing the work, some apps will automatically delete their cached data. While some will leave the RAM memory without deleting anything and that space is simply a waste as it is of no use. Due to this reason, you've to delete all apps cached data manually. Here's a step-by-step guide -
First of all, go to "Settings" and then click "Storage". Now scroll down and tap the "Cached data" option. After this, a pop up box will appear. Simply click OK to allow permission and that's it. Deleting this cached data can save up to hundreds of MB space in your phone's Internal memory and thus you can troubleshoot the Insufficient Storage Available error.
Another important thing is that, not all Android versions have this option to delete all apps cached data simultaneously. This may not work for those people who have an older version of Android installed in their phone. If that is your case, you've to delete each app cached data manually, one by one.
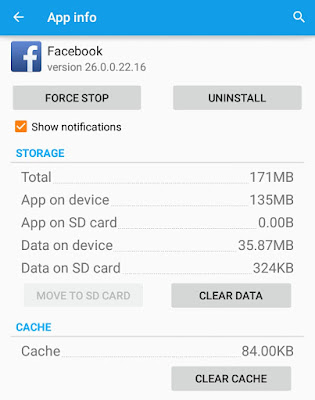
To do this, first go to "Settings > Apps (or Applications)" and then scroll left to "All" tab. Here find the app whose cached data you want to delete and open it. In the following window, tap "Clear cache" button. You can clear app data as well but that will delete your media files also. To know more about this topic, you can read my previous article on how to delete particular app cache and app data in Android.
Uninstall unused apps
Another way to free up little space in your Internal memory is by uninstalling all useless applications. You might have hundreds of apps installed in your phone. But there will be hardly a two or four that you uses daily. Right?
Now its time to hunt and uninstall all space hungry applications. To do this, again go to "Settings" and click "Apps" option. Now move to the "All" tab and find the app you want to uninstall. In the following window, tap the "Uninstall" button and that's it.
Note that, there is no need to uninstall all applications, of course not. As of a general rule, select all those apps which are very big in size (generally more than 100MB) and not in use any more. But make sure to exclude all system pre-installed and in-built apps (such as Android System, Sytem UI, Google Search, Google Play services, Google Keyboard etc.,).
News and game apps are the main culprit. They eat unnecessary space in phone memory. You can also delete Facebook, Twitter, Instagram and other social apps as you can directly access their website from browsers (such as Chrome or UC Browser). That can save GBs of space in your phone. This is another way to solve the Insufficient Storage Available error in Google Play Store.
Move media files to the SD card
SD card are very small in size physically and can save GBs of data. If you've SD card in your Android phone, you can move some of the media files (such as videos, images, music or text) in it so as to free up some space in your Internal memory. Here are three different ways to move data to the SD card.
- Use new Android transfer option: In latest version (Maybe 5.0 or later versions), Android has added a new option which let you transfer data to the SD card at once. To use it, go to "Settings > Storage". Now click "Transfer data to SD card" option under Miscellaneous section. Now tick mark the files you want to move and finally tap the "Transfer" button. Boom! You've done it.
- Use computer or laptop: If you've a laptop or computer, simply connect it with your phone via data cable and move all the media files from the phone's Internal memory to the SD card. This way, you can manually move the media files as per your own choice.
- Use Android File Manager: You can also use Android File Manager to transfer the data. Some manufacturers provide their own file manager or you can install number of third-party apps. Transferring files to the SD card is pretty much easy with file manager and thus you can troubleshoot this Insufficient Storage Available error in Play Store.
Move installed apps to the SD card
As already mentioned, Android will automatically install the apps to the SD card. If you don't want to uninstall them, another way to free up some space is by moving them to the SD card. Yeah, it's possible and good thing is that, there is no need to use any third-party tool. Android has an in-built option which let you move installed apps to the SD card.
Note that, not all apps can be moved this way as their developers don't allow to migrate them. For example, Facebook and WhatsApp can't be moved to the SD card. Although you can force move them with root access but that is beyond the scope of this tutorial. Also, our main aim is just to free up some space from phone's Internal memory and that can be done easily without moving such apps.
Before starting, first you've to short-list all those applications that you want to move. Again use the same general rule as it is in case of uninstalling. After selecting few apps, follow these steps to move them -
First of all, go to "Settings > Apps > All tab". Now find and click the app name. After this, tap the "Move to SD Card" button and that's it. It will take few seconds or a minute to move all the app data.
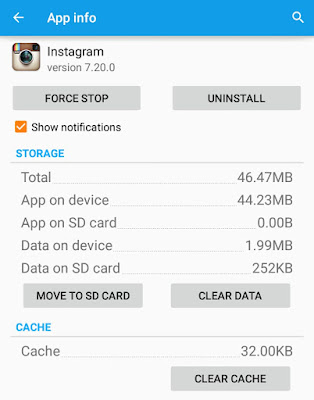
Another important thing is that, if you'll unplug or unmount the SD card, app will stop working and it will unavailable until you plug-in or mount the SD card again. However, there is no loss of data at all and it's completely safe.
This way, you can free up MBs of space from phone's Internal memory and easily solve the Insufficient Storage Available error in Google Play Store.
Force stop Play Store app & clear cache
There might be an technical problem with Google Play Store app and that's why it is showing an Insufficient Storage Available error. And sometimes, it will keep showing the same error even when there is a lot of space in your Internal memory.
In that case, you can give a last try by restarting the Play Store app again. To force stop it from running in background, simply go to "Settings > Apps > All tab" and then click the Google Play Store app. Now tap the "Force stop" button and re-open it again.
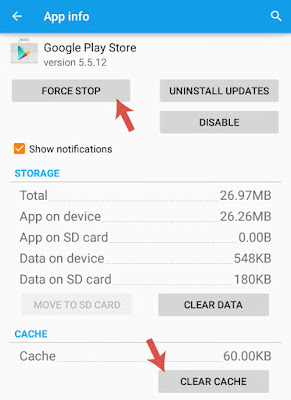
If you want to clear app cache, tap the "Clear Cache" button. Most probably, it will work this time without showing any error message. You can also try the same trick by restarting the phone.
Install app from other sources
Play Store isn't the only way to install apps in your Android phone. If you're getting an Insufficient Storage Available error message even after freeing up MBs of space, its time to look for other alternative.
There are hundreds of websites and apps available on Internet from where you can download almost all Android apps that are available on Google Play Store. Good examples are GetJar and 9App. Apart from this, there is another way to install an app from its APK file. You can get the app APK file via SHAREit or Bluetooth from your friend's Android phone and that's pretty much easy.
So this is how you can fix the Insufficient Storage Available error in Google Play Store. If you've any doubts, feel free to drop them in the below comment box. Stay tuned for more interesting tutorials. Is there any other way you know?

Leave A Comment