You might have hundreds of apps installed in your phone but did you actually know which app is eating the most of your Internet data? Most probably, your answer will be no. Although Android provide an overview chart to show total data usage in your phone over time but what if you want to check only particular app data usage?
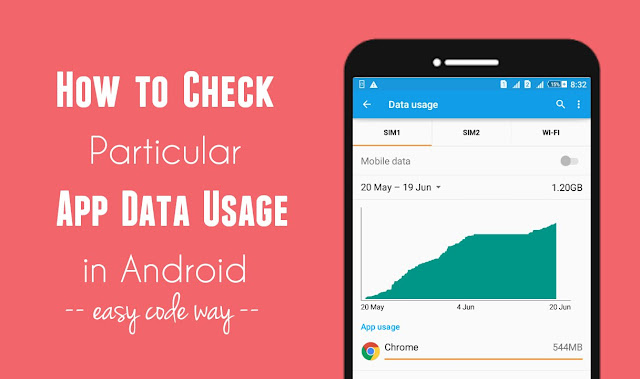
That's pretty much easy. In this tutorial, we'll discuss on how to find out and monitor particular app data usage in your Android phone. Using this, you can easily find out which apps are eating unnecessary Internet data and thus you can uninstall them any time if you want to reduce your data usages. Moreover, you can compare two or more applications to check their performance.
There are 3 simple ways by which you can manually check and monitor particular app data usage in your Android phone. All of them are explained below -
This is one the Android's official way to check app data usage report. Good thing is that, you don't need to download any third-party application. There is an in-built feature in Android which keep record of all apps data usage and you can check them manually. To find it, first go to "Settings" and then click "Data Usage" option.
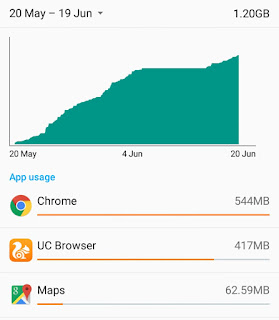
Now find the app you're looking for and click it. They are already arranged in the order of their decreasing data usage means that the app which is using the maximum data will appear at the top. In the following window, you'll find a graph showing the data usage of your app as shown in below picture.
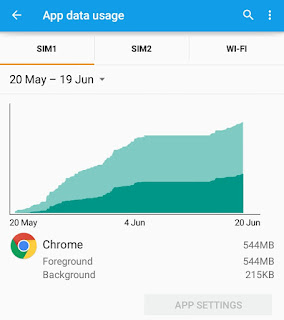
Note that, this graph is for SIM1 only. To view the data usage for SIM2 or Wi-Fi, please move to their respective tab and see their individual report. Android saves 4 monthly report only. To change the time period, tap the current date and from drop-down menu, choose the time period you wish to see. Each month will have different graph and data usage depending on how much app you've used in that particular time period.
You'll also find foreground and background data report at the end of each graph. Did you know what it actually means? In simple words, foreground is the data usage used when you're using the app. For example, when you're surfing the Internet in Google Chrome. On the other hand, background data is one which is used when the app is closed. Some apps will still work in background and use unnecessary data. They may fetch new notifications and updates automatically even when you're not using them. Good examples are WhatsApp and Facebook. The data used in such things is termed as "Background data".
The apps whose foreground and background data is very high are using unnecessary data and also draining your phone battery faster by working in background. The only solution to this problem is to uninstall them. Find all such apps and shortlist those which are no longer in use.
Apps like Facebook, Instagram and especially news apps are the main culprit. Instead of using them, you can directly access their website from your primary browser. For example, you can use UC browser or Lite app to access Facebook, instead of using its default Android app.
I have found something interesting in case of SHAREit. SHAREit, which is undoubtedly the best sharing app, can send GB's of data in few minutes. It make use of Wi-Fi Hotspot technology to send files. Now if you'll look at the data usage report of SHAREit, you'll find that its foreground and background data is very high. Actually, it's the data you've sent to other devices. Do not confuse it with your real Wi-Fi data usage.
To check your own report, again go to "Settings > Data Usage". Now move to Wi-Fi tab and click SHAREit app from the list. As you can see in below picture, I have sent 1.67 GB of total data via SHAREit.
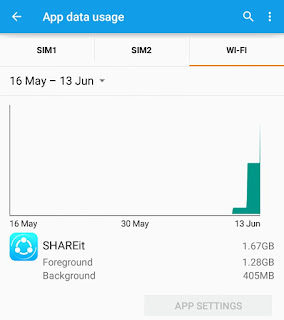
Some apps show their data usage report directly. Google Chrome is a good example. If you've turned on "Reduce data usage" feature, you can easily find out how much data is used and compressed. First you need to activate this feature. To do so, open Google Chrome and click menu button (three dots). Now click "Settings" from the menu list. Under Advanced section, click "Reduce data usage" option. Now move the button at the top-right corner of the screen to turn it on.
Enabling this feature will also reduce your data usage as it compress webpages on Google's server before downloading. All reports will be saved here and you can check them easily. As you can see in below picture, I have saved 12% data when the original size is 621 MB, while after compression, it's just 547 MB.
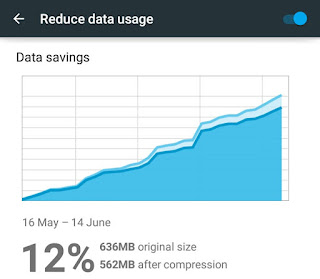
Facebook Lite app is another example which automatically save its data usage report. To check it, first open the app and click menu button. Now scroll down to the bottom and click "Data usage" option. Here you'll find all its downloaded and uploaded data usage report. You can change the time period and reset it any time.
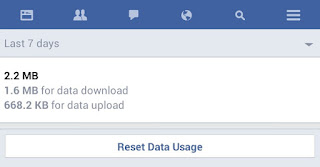
There are number of third-party applications available on Google Play Store which can help you to check, compare and monitor particular app data usage manually. One of the most popular app is Onavo Count which has been downloaded more than 10 Millions time.
Speaking frankly, I don't recommend using third-party applications especially, if there are other manual and official ways. These apps occupy unnecessary space in phone memory and have nothing to do. So just use other methods only.
Now the question is that, how to reduce these app data usage? As of now, you can quickly restrict background data to stop all apps from working in background. When this feature is turned on, apps will access Internet only when you'll open them directly. This will automatically stop all push notifications and updates. For example, you'll not get any WhatsApp messages until you'll open it manually.
To enable this feature, again go to "Settings > Data Usage". Now click on menu button (three dots). From the list, click "Restrict background data" option. Now a pop up box will appear. Click "Ok" button to allow permission and that's it.
Unfortunately, there is no option to restrict background data for a particular app. All these changes will be applied on all applications. Another important thing is that, this feature will not work if you're using Wi-Fi connection.
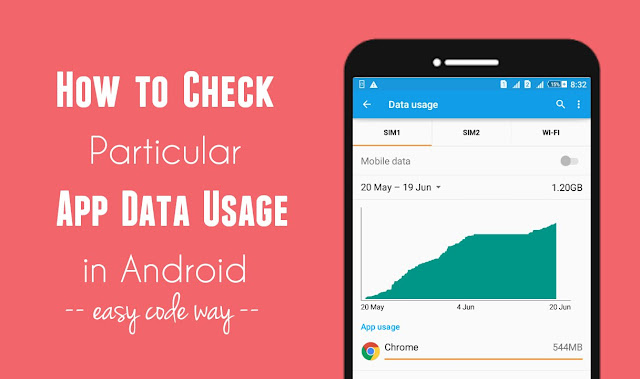
That's pretty much easy. In this tutorial, we'll discuss on how to find out and monitor particular app data usage in your Android phone. Using this, you can easily find out which apps are eating unnecessary Internet data and thus you can uninstall them any time if you want to reduce your data usages. Moreover, you can compare two or more applications to check their performance.
3 Ways to check particular app data usage
There are 3 simple ways by which you can manually check and monitor particular app data usage in your Android phone. All of them are explained below -
1. Check data usage report
This is one the Android's official way to check app data usage report. Good thing is that, you don't need to download any third-party application. There is an in-built feature in Android which keep record of all apps data usage and you can check them manually. To find it, first go to "Settings" and then click "Data Usage" option.
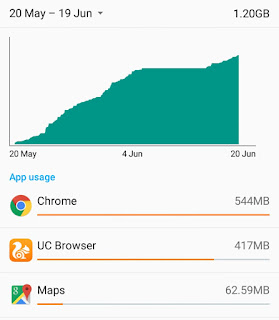
Now find the app you're looking for and click it. They are already arranged in the order of their decreasing data usage means that the app which is using the maximum data will appear at the top. In the following window, you'll find a graph showing the data usage of your app as shown in below picture.
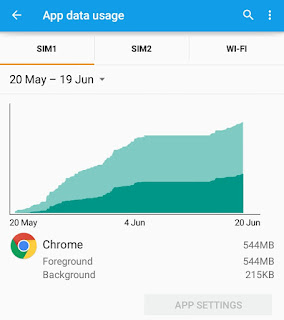
Note that, this graph is for SIM1 only. To view the data usage for SIM2 or Wi-Fi, please move to their respective tab and see their individual report. Android saves 4 monthly report only. To change the time period, tap the current date and from drop-down menu, choose the time period you wish to see. Each month will have different graph and data usage depending on how much app you've used in that particular time period.
You'll also find foreground and background data report at the end of each graph. Did you know what it actually means? In simple words, foreground is the data usage used when you're using the app. For example, when you're surfing the Internet in Google Chrome. On the other hand, background data is one which is used when the app is closed. Some apps will still work in background and use unnecessary data. They may fetch new notifications and updates automatically even when you're not using them. Good examples are WhatsApp and Facebook. The data used in such things is termed as "Background data".
The apps whose foreground and background data is very high are using unnecessary data and also draining your phone battery faster by working in background. The only solution to this problem is to uninstall them. Find all such apps and shortlist those which are no longer in use.
Apps like Facebook, Instagram and especially news apps are the main culprit. Instead of using them, you can directly access their website from your primary browser. For example, you can use UC browser or Lite app to access Facebook, instead of using its default Android app.
I have found something interesting in case of SHAREit. SHAREit, which is undoubtedly the best sharing app, can send GB's of data in few minutes. It make use of Wi-Fi Hotspot technology to send files. Now if you'll look at the data usage report of SHAREit, you'll find that its foreground and background data is very high. Actually, it's the data you've sent to other devices. Do not confuse it with your real Wi-Fi data usage.
To check your own report, again go to "Settings > Data Usage". Now move to Wi-Fi tab and click SHAREit app from the list. As you can see in below picture, I have sent 1.67 GB of total data via SHAREit.
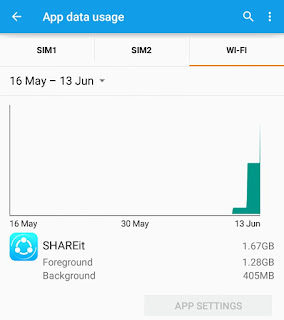
2. Directly from the app
Some apps show their data usage report directly. Google Chrome is a good example. If you've turned on "Reduce data usage" feature, you can easily find out how much data is used and compressed. First you need to activate this feature. To do so, open Google Chrome and click menu button (three dots). Now click "Settings" from the menu list. Under Advanced section, click "Reduce data usage" option. Now move the button at the top-right corner of the screen to turn it on.
Enabling this feature will also reduce your data usage as it compress webpages on Google's server before downloading. All reports will be saved here and you can check them easily. As you can see in below picture, I have saved 12% data when the original size is 621 MB, while after compression, it's just 547 MB.
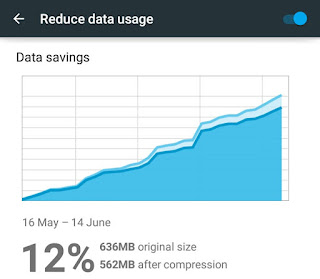
Facebook Lite app is another example which automatically save its data usage report. To check it, first open the app and click menu button. Now scroll down to the bottom and click "Data usage" option. Here you'll find all its downloaded and uploaded data usage report. You can change the time period and reset it any time.
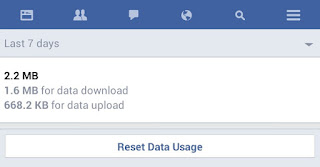
3. Use third-party app
There are number of third-party applications available on Google Play Store which can help you to check, compare and monitor particular app data usage manually. One of the most popular app is Onavo Count which has been downloaded more than 10 Millions time.
Speaking frankly, I don't recommend using third-party applications especially, if there are other manual and official ways. These apps occupy unnecessary space in phone memory and have nothing to do. So just use other methods only.
How to reduce data usage
Now the question is that, how to reduce these app data usage? As of now, you can quickly restrict background data to stop all apps from working in background. When this feature is turned on, apps will access Internet only when you'll open them directly. This will automatically stop all push notifications and updates. For example, you'll not get any WhatsApp messages until you'll open it manually.
To enable this feature, again go to "Settings > Data Usage". Now click on menu button (three dots). From the list, click "Restrict background data" option. Now a pop up box will appear. Click "Ok" button to allow permission and that's it.
Unfortunately, there is no option to restrict background data for a particular app. All these changes will be applied on all applications. Another important thing is that, this feature will not work if you're using Wi-Fi connection.
- For more tips, you can read my previous article on: How to reduce mobile data usage in Android

Leave A Comment