Cookies are used by every website. They are a small piece of text sent to your browser by the websites you visit. Cookies are very useful to save user information and they improve user experience. Each time you visit a new website, it will automatically save its cookies in your browser and they'll be used whenever necessary.
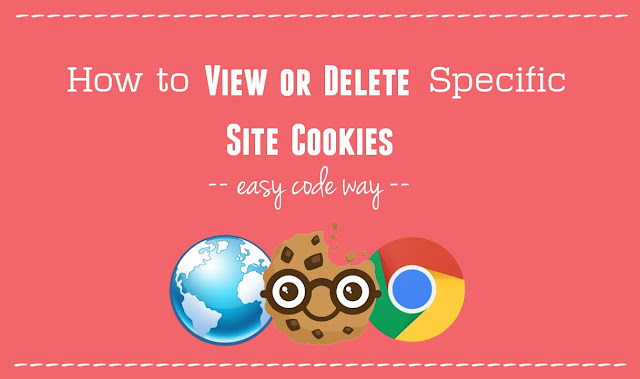
Cookies are used to save stateful information (such as items added in the shopping cart) and they record your browsing activities (like which button or link you've clicked and all pages you've visited). They are also used to record login session and to remember important values that you've filled in forms like name, email address, password, credit card number etc.,
It's all because of cookies why you don't need to login again and again. Websites automatically fetch saved data to remember which account you are logged in with. Sometimes, you may want to delete site cookies in your browser for some personal reasons. For example, you don't want to save your username and password even after logging out the account.
Though you can clear browsing data for this but what if you want to remove individual site cookies only. Fortunately, Google Chrome allow us to do this. In this tutorial, we'll discuss on how to view and remove specific site cookies manually. There are 3 different methods and you can use any of them.
First of all, open the website whose cookies you want to delete. Now click on the site information icon (green lock icon for https enabled sites and simple page icon for other sites) at the top-left corner of URL tab. (see below picture)
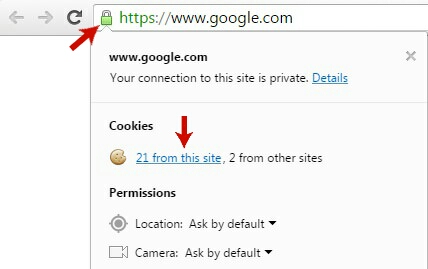
Under cookies section, click "from this site" option. Now a pop up box will appear. Here you'll find all its site cookies (both from same and other domains) that are saved in your browser. Expand the domain by clicking drop down arrow icon left to it. To view any cookie information, tap it. You can view its name, content, domain, path, created & expire dates and other details.
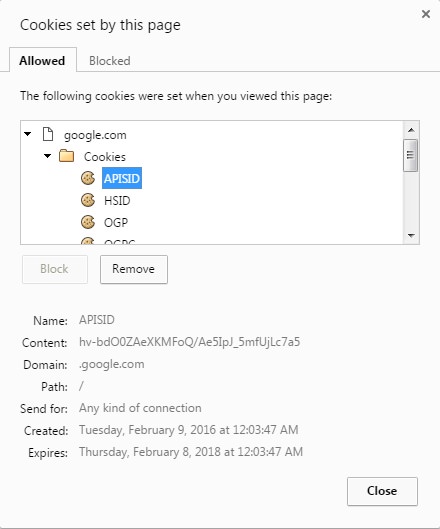
To remove particular cookie, first select it and then click "Remove" button. You can block them as well. To view current blocked cookies, move to "Blocked" section. When everything is done, hit close button to exit the pop up window.
Good thing about this method is that, you don't need to open the website, not even you need any Internet connection. Just follow these steps -
In this method, we'll use Google Chrome Developer Tools (also known as DevTools). First open the website and then press "Ctrl + Shift + J" (for Windows) or "Cmd + Opt + J" (for Mac). This will open console box. Now tap "Resources" option.
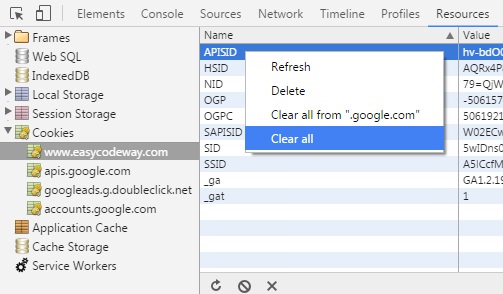
In the sidebar menu, expand cookies section. Now select the domain and view all of its cookies side by side. Again you can find all their details like name, value, created & expire dates. To delete them, right-click on any of the cookie and select "Delete" or "Clear all" option. Do this for all domains and you've done it.
In this way, you can easily manage specific site cookies in Google Chrome browser. To ask your personal questions, please comment below. Stay tuned for more interesting tutorial! Why you need to delete cookies? Let me know.
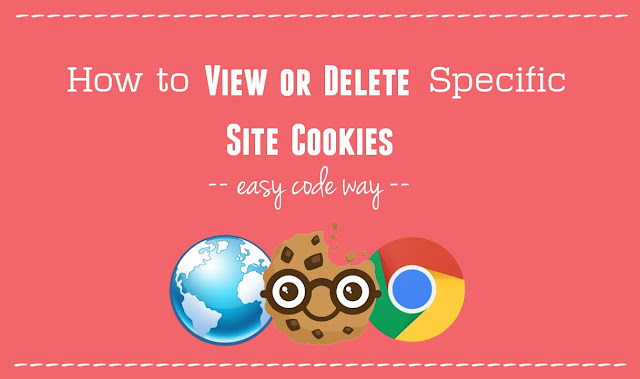
Cookies are used to save stateful information (such as items added in the shopping cart) and they record your browsing activities (like which button or link you've clicked and all pages you've visited). They are also used to record login session and to remember important values that you've filled in forms like name, email address, password, credit card number etc.,
It's all because of cookies why you don't need to login again and again. Websites automatically fetch saved data to remember which account you are logged in with. Sometimes, you may want to delete site cookies in your browser for some personal reasons. For example, you don't want to save your username and password even after logging out the account.
Though you can clear browsing data for this but what if you want to remove individual site cookies only. Fortunately, Google Chrome allow us to do this. In this tutorial, we'll discuss on how to view and remove specific site cookies manually. There are 3 different methods and you can use any of them.
Directly from site
First of all, open the website whose cookies you want to delete. Now click on the site information icon (green lock icon for https enabled sites and simple page icon for other sites) at the top-left corner of URL tab. (see below picture)
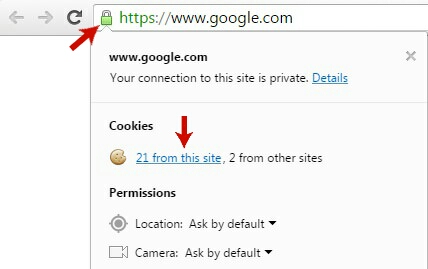
Under cookies section, click "from this site" option. Now a pop up box will appear. Here you'll find all its site cookies (both from same and other domains) that are saved in your browser. Expand the domain by clicking drop down arrow icon left to it. To view any cookie information, tap it. You can view its name, content, domain, path, created & expire dates and other details.
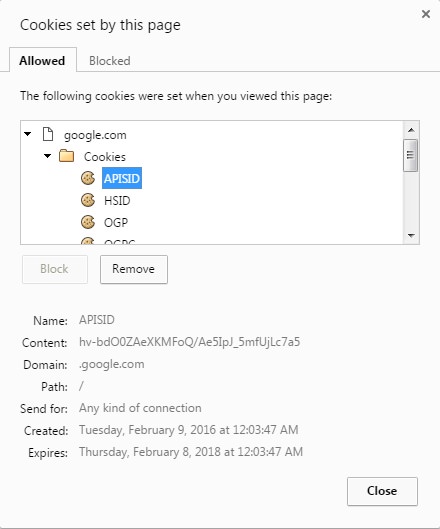
To remove particular cookie, first select it and then click "Remove" button. You can block them as well. To view current blocked cookies, move to "Blocked" section. When everything is done, hit close button to exit the pop up window.
Using privacy content settings
Good thing about this method is that, you don't need to open the website, not even you need any Internet connection. Just follow these steps -
- Open Google Chrome and click menu button (three horizontal lines).
- Click "Settings" option from the list.
- Scroll down and click "Show advanced settings" option.
- Now click "Content settings" button under privacy section.

- A pop up box will open. Here click on "All cookies and site data" button.

- In the following window, you'll find all domains list whose cookies are saved in your browser. Find or search your website and click it.

- Now tap the cookie and hit "Remove" button to delete it. You can also delete all cookies at once by clicking "Remove all" button.
Using Google Chrome Developer Tools
In this method, we'll use Google Chrome Developer Tools (also known as DevTools). First open the website and then press "Ctrl + Shift + J" (for Windows) or "Cmd + Opt + J" (for Mac). This will open console box. Now tap "Resources" option.
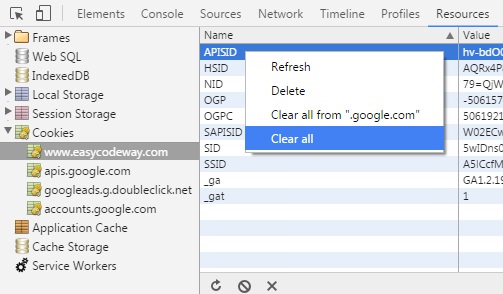
In the sidebar menu, expand cookies section. Now select the domain and view all of its cookies side by side. Again you can find all their details like name, value, created & expire dates. To delete them, right-click on any of the cookie and select "Delete" or "Clear all" option. Do this for all domains and you've done it.
In this way, you can easily manage specific site cookies in Google Chrome browser. To ask your personal questions, please comment below. Stay tuned for more interesting tutorial! Why you need to delete cookies? Let me know.

Leave A Comment