I might not be wrong If I will say that Google Chrome is the fastest web browser. More than 60% people use it as their primary browser and I am one of them. Being a product of Google, some of its traits are similar. For example, it is very fast, light-weight and easy to use. Its surfing and download speed is very fast when compared with other popular browsers like Mozilla Firefox, Internet Explorer and Safari.

At a time, only one person can use Google Chrome. For example, you can login to single account only. But what if you want to manage different accounts at the same time? Well you can use different web browsers for this but there is something new and interesting for Google Chrome users. Yes, now you can create separate user profiles in Chrome which let you manage multiple accounts simultaneously. This tutorial will guide you how to create them easily. But before that, you should know about its key-features.
Each user profile will have its own browsing history, settings, bookmarks and themes. In simple words, they all will hold different identity. You might be thinking that what is benefit of this feature. Here are few examples where it can be useful.
To create multiple user profiles in Chrome, follow these simple steps -
There is another specially kind of user profile called "Supervised profile", using which you can keep record of all its browsing activities and even block websites with your default profile. This can be helpful if you want to track your kids, cousins, friends and other users activities.
Unfortunately, this feature isn't secure with password protection and bad thing is that, supervised users can easily switch between default profile to change its own settings. Now a day, even kids are smart enough to do this.
If you want to create this supervised profile, tick mark "This is a supervised user managed by [email address]" option at the time of creating a new user. Before this, make sure to sign in to your Google account. You can manage all your supervised profiles settings at chrome.com/manage, any time and from any device. From the dashboard, you can easily block websites, check their browsing activity and turn on the Google's Safe Search mode.

Note: To create supervised profile, you must be connected to the Internet and signed in to your Google account. If you got an error message, please check your network connection and try again.
If you wants to delete, rename or change the picture of user, open the person profile and go to its Settings. Under "People" section, you'll find all your saved user profiles. Click the one you want to select and then tap "Edit" button. Now rename it or choose a new picture. If you want to delete it, tap the cross (x) icon next to it or click "Remove" button. A pop up box will appear, click "Remove" button once again.
You can switch between different users any time. To do this, click the current person name at the top-right corner of browser screen (left to the buttons from where you resize and close the window).
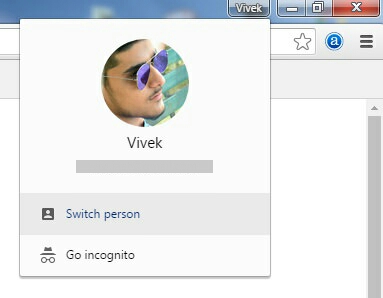
Now click "Switch person" option. A new window will open as shown in below picture. Select the person you want to switch and that's it.

This is all what you need to know about new Chrome's user profile feature. If you've any doubts, feel free to ask me in below comment box. Stay tuned for more interesting tutorials. Love and blessings!

At a time, only one person can use Google Chrome. For example, you can login to single account only. But what if you want to manage different accounts at the same time? Well you can use different web browsers for this but there is something new and interesting for Google Chrome users. Yes, now you can create separate user profiles in Chrome which let you manage multiple accounts simultaneously. This tutorial will guide you how to create them easily. But before that, you should know about its key-features.
Benefits of creating multiple user profiles
Each user profile will have its own browsing history, settings, bookmarks and themes. In simple words, they all will hold different identity. You might be thinking that what is benefit of this feature. Here are few examples where it can be useful.
- You can manage multiple accounts at the same time. Sometimes you want to use two or more Facebook, Google and other social media accounts at the same time. This is pretty much easy with separate user profiles. You can also read: How to enable Facebook push notification in Chrome
- Creating a separate profiles will make it easy to manage computer users. For example, you can create separate user profiles for your cousins, parents and kids, if all of them share same computer.
Steps to create multiple user profiles
To create multiple user profiles in Chrome, follow these simple steps -
- First of all, open Google Chrome and click on menu button (three horizontal lines at the top-right corner of screen)

- Now click "Settings" option from the menu list.
- Scroll down and click "Add person" button under "People" section.
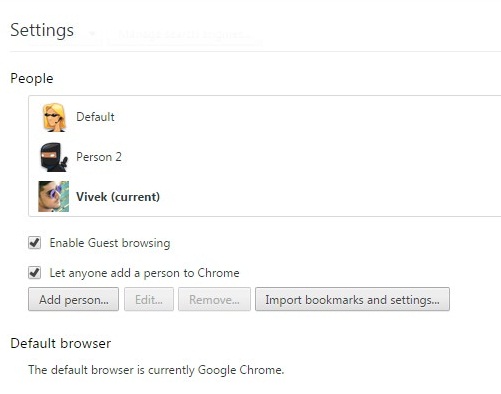
- After this, a pop up box will appear. Here type the name of user and choose a picture.
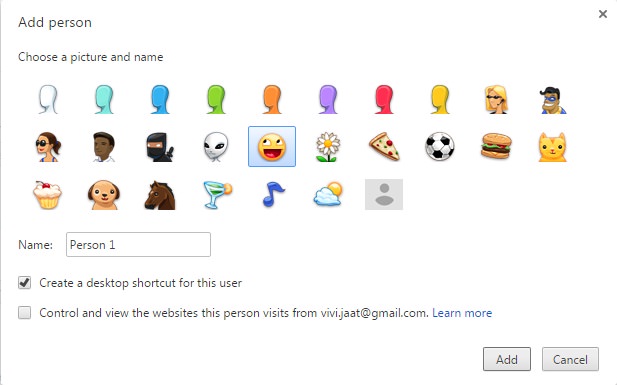
- Make sure to tick mark "Create a desktop shortcut for this user" option.
- Finally click "Create" button and you've done it.
What is supervised profile and how to create it?
There is another specially kind of user profile called "Supervised profile", using which you can keep record of all its browsing activities and even block websites with your default profile. This can be helpful if you want to track your kids, cousins, friends and other users activities.
Unfortunately, this feature isn't secure with password protection and bad thing is that, supervised users can easily switch between default profile to change its own settings. Now a day, even kids are smart enough to do this.
If you want to create this supervised profile, tick mark "This is a supervised user managed by [email address]" option at the time of creating a new user. Before this, make sure to sign in to your Google account. You can manage all your supervised profiles settings at chrome.com/manage, any time and from any device. From the dashboard, you can easily block websites, check their browsing activity and turn on the Google's Safe Search mode.

Note: To create supervised profile, you must be connected to the Internet and signed in to your Google account. If you got an error message, please check your network connection and try again.
How to manage user profiles
If you wants to delete, rename or change the picture of user, open the person profile and go to its Settings. Under "People" section, you'll find all your saved user profiles. Click the one you want to select and then tap "Edit" button. Now rename it or choose a new picture. If you want to delete it, tap the cross (x) icon next to it or click "Remove" button. A pop up box will appear, click "Remove" button once again.
How to switch person?
You can switch between different users any time. To do this, click the current person name at the top-right corner of browser screen (left to the buttons from where you resize and close the window).
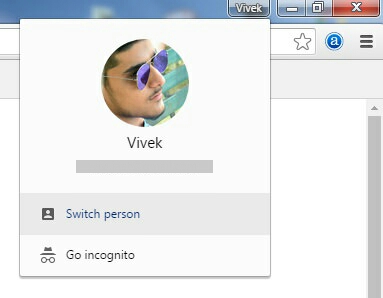
Now click "Switch person" option. A new window will open as shown in below picture. Select the person you want to switch and that's it.

This is all what you need to know about new Chrome's user profile feature. If you've any doubts, feel free to ask me in below comment box. Stay tuned for more interesting tutorials. Love and blessings!

Leave A Comment