Each time I turn on mobile data or Wi-Fi connection on my Android phone, tons of notifications are popped and it's really irritating. Due to some annoying applications, many important notifications are missed by mistake. You might be facing the same problem.
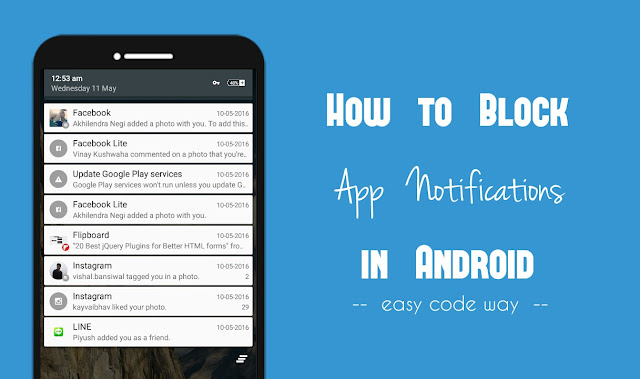
Fortunately, Android provide custom options which let you control app notifications manually. You can block any number of apps to get limited or those important notifications only that actually matters to you. In this tutorial, I am going to discuss on how to turn off or disable them. Later on, we will talk about on other things related to this topic. Now lets start from basics.
There are three different methods you can use. All of them are listed below -
You can easily turn off notifications from its app settings. This method is useful only if you know the particular app from which you don't want to receive any notifications. To disable them, follow these steps -
This is a direct method in which you can block app notifications at the time when it appears. When a new notification come, tap and hold it for few seconds. Now click info icon (See below picture)
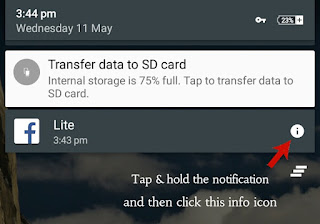
Now a new window will open. If you're using Android Lollipop version, you'll find a block button. Simply turn it on and that's it.
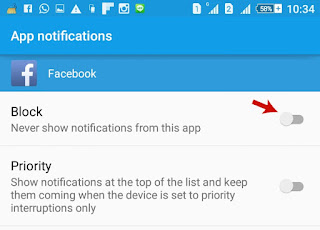
In older versions, you'll be redirected to same app info window as it was in first method. There is another option named as "Priority" which let you mark important notifications. It will show them at the top of list and keep them coming even when your phone is set to priority interruptions only.
This method is only for latest version of Android (i.e., in Lollipop version). You can use this method if you've missed the notification or removed it from the list. To use it, follow these steps -
This question sounds funny? Hm. You're right. But there is something which needs to be clear. When you'll block app notifications, then that particular application will be forced to stop the notifications and they will not appear in future (of course). However, you can check them manually from app itself.
Now for instance, If you're playing a song or watching a video on MX Player and you had already blocked it, then will it still play the song in background? The answer is yes. This means that apps will still work in background but they will not show any notifications.
Also Read: 8+ tips to improve Android device battery life
You may want to unblock these notifications in future. It's very simple. Again we have two different methods to do this. Both of them are listed below.
This method is a manual process where you have to unblock each app one by one. Actually, it is the undo of 1st method above. To enable them, open Android Settings. After this, click "Apps" option. Now find the application which you want to unblock and open it. Finally tick mark the "Show notifications" button and that's it.
Another way to unblock notifications is by resetting app preferences. This method will unblock all applications at once.
You may want to get limited notifications only. Well this is possible only if app allow you to do so. There is no direct way to restrict them from Android side. However, many app have internal options using which you can enable or disable specific notifications that you want to allow or block respectively. As an example, we have Facebook app. Under Facebook menu, click on "App Settings" option.
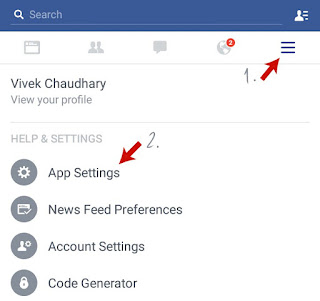
From here, you can tick mark or uncheck the items that you want to allow or block respectively.

For example, you can block friend requests, groups, photo tags, application requests and allow other important things like messages, comments, wall posts etc., You can also change other settings like vibration, ringtone and phone LED. You can do the same thing on other apps as well (If they have any option).
Additional Tip: Their is another feature in Android system which let you restrict background data. This was made to save mobile data usages but it can be used to restrict online notifications as well. If this feature was enabled, apps will not work in background or they don't fetch latest data. However, you can check individual app notifications by opening it. For example, WhatsApp will show messages only when you'll open it.
To enable this feature, go to "Settings > Data Usage". Now click on option menu button (three dots). Finally hit "Restrict data" option followed by OK button and that's it.
Now I just hope that you've complete knowledge about this topic. Feel free to drop your views in below comment box and stay tuned for more interesting tutorials.
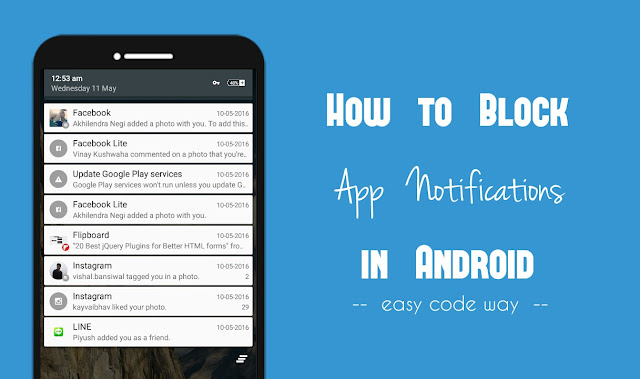
Fortunately, Android provide custom options which let you control app notifications manually. You can block any number of apps to get limited or those important notifications only that actually matters to you. In this tutorial, I am going to discuss on how to turn off or disable them. Later on, we will talk about on other things related to this topic. Now lets start from basics.
How to block app notifications
There are three different methods you can use. All of them are listed below -
1. Use app settings
You can easily turn off notifications from its app settings. This method is useful only if you know the particular app from which you don't want to receive any notifications. To disable them, follow these steps -
- First of all, open your Android phone and unlock it (LOL, Just kidding).
- Now move to Settings.
- Scroll down and click "Apps" option.
- Now find and open the app whose notifications you wants to block. You can scroll left to check different tabs or you can search the app name as well.
- In this app info window, you'll find "show notifications" button. Simply uncheck it to turn off them.

- At last, click OK button to allow permission.

2. Block notifications directly
This is a direct method in which you can block app notifications at the time when it appears. When a new notification come, tap and hold it for few seconds. Now click info icon (See below picture)
Now a new window will open. If you're using Android Lollipop version, you'll find a block button. Simply turn it on and that's it.
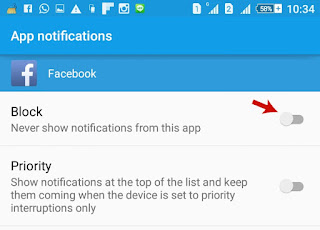
In older versions, you'll be redirected to same app info window as it was in first method. There is another option named as "Priority" which let you mark important notifications. It will show them at the top of list and keep them coming even when your phone is set to priority interruptions only.
3. Use notifications settings
This method is only for latest version of Android (i.e., in Lollipop version). You can use this method if you've missed the notification or removed it from the list. To use it, follow these steps -
- Again open Settings.
- Now click on "Sound & Notifications" option.
- Scroll down, click on "App notifications" option.

- Now find and click the app you're looking for. You can use Most Recent, Downloaded and All tabs to find it.
- Finally click block button (same as in above method) and you've done it.
What happens when you block app notifications?
This question sounds funny? Hm. You're right. But there is something which needs to be clear. When you'll block app notifications, then that particular application will be forced to stop the notifications and they will not appear in future (of course). However, you can check them manually from app itself.
Now for instance, If you're playing a song or watching a video on MX Player and you had already blocked it, then will it still play the song in background? The answer is yes. This means that apps will still work in background but they will not show any notifications.
Also Read: 8+ tips to improve Android device battery life
How to unblock app notifications?
You may want to unblock these notifications in future. It's very simple. Again we have two different methods to do this. Both of them are listed below.
1. Enable "Show notifications" option
This method is a manual process where you have to unblock each app one by one. Actually, it is the undo of 1st method above. To enable them, open Android Settings. After this, click "Apps" option. Now find the application which you want to unblock and open it. Finally tick mark the "Show notifications" button and that's it.
2. Reset app preferences
Another way to unblock notifications is by resetting app preferences. This method will unblock all applications at once.
- Again go to "Settings > Apps".
- Now click on option menu button (three dots at the top-right corner, see below picture)
- After this, click on "Reset app preferences" option.
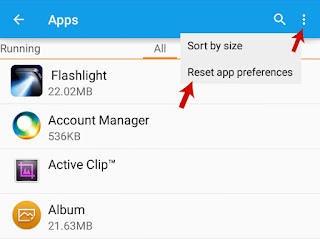
- Now a pop-up box will appear. Click "Reset apps" option and that's it.
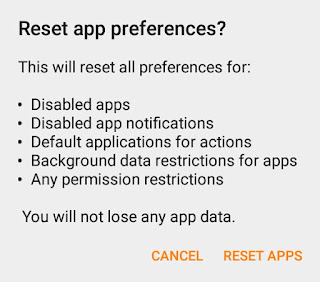
How to limit or restrict app notifications
You may want to get limited notifications only. Well this is possible only if app allow you to do so. There is no direct way to restrict them from Android side. However, many app have internal options using which you can enable or disable specific notifications that you want to allow or block respectively. As an example, we have Facebook app. Under Facebook menu, click on "App Settings" option.
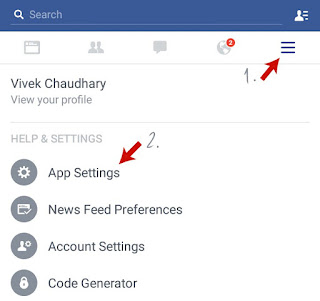
From here, you can tick mark or uncheck the items that you want to allow or block respectively.

For example, you can block friend requests, groups, photo tags, application requests and allow other important things like messages, comments, wall posts etc., You can also change other settings like vibration, ringtone and phone LED. You can do the same thing on other apps as well (If they have any option).
Additional Tip: Their is another feature in Android system which let you restrict background data. This was made to save mobile data usages but it can be used to restrict online notifications as well. If this feature was enabled, apps will not work in background or they don't fetch latest data. However, you can check individual app notifications by opening it. For example, WhatsApp will show messages only when you'll open it.
To enable this feature, go to "Settings > Data Usage". Now click on option menu button (three dots). Finally hit "Restrict data" option followed by OK button and that's it.
Now I just hope that you've complete knowledge about this topic. Feel free to drop your views in below comment box and stay tuned for more interesting tutorials.

Leave A Comment