Videos are of different file size. They can be as big as in GB's or as small as in few MB's. Sometimes, you may want to trim your videos for better optimization. For example, trimming will reduce their file size and then, it will be easy to upload them on social media sites. Moreover, they will occupy less memory space and thus good for your system speed as well. On the other hand, you can cut the best part of your favorite movie.
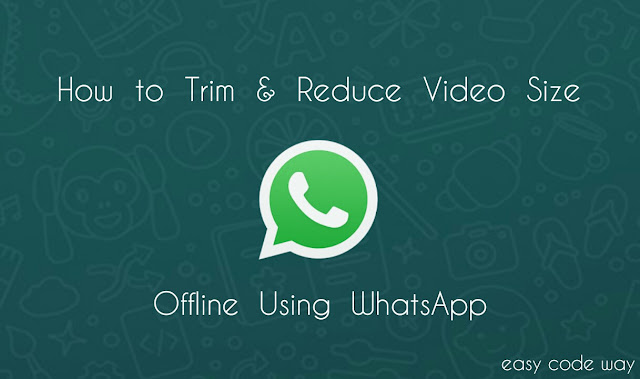
There are number of methods by which you can trim your videos and this includes both online and offline third-party tools. But is there any method to trim them in your Android phone and that too when you're offline. Well this can be possible with the help of WhatsApp. Although it's a popular messaging app which is used to send text, images and other documents but it can be used as a video cutter tool. Sounds good? Hm. In this tutorial, I will discuss on how to make use of WhatsApp to trim your videos and reduce their file size. First of all, you should know about the basic logic behind this tricks.
Videos are processed in two steps by WhatsApp. When you'll send a new video to any of the contact or group, WhatsApp will give you an option to trim it. Later on, the edited file will be saved in the sent folder of WhatsApp and that folder is hidden for other applications. For example, you can't access it from gallery or other apps.
Once the video is trimmed, WhatsApp will upload it to the server and then send it to the recipient. It should be noted that, your videos can be trimmed offline and it has nothing to do with your Internet connection.
Another important thing is that, WhatsApp can only send media whose file size is less than 16 MB and that's why it provide trimming feature to cut long videos. The length and quality of edited video is adjusted in such a way that its file size will be less than 16 MB.
To trim and reduce your videos file size with WhatsApp, follow these step by step instructions -
After processing it, WhatsApp will automatically trim and reduce its size. As already mentioned, the edited video will be saved in the sent folder. To view it, open your primary file manager (I am using File Commander) and then go to "Internal Memory > WhatsApp > Media > WhatsApp Videos > Sent" location. Now find your edited video and use it anywhere. To make it visible for other apps, simply move it to your local media folder. In the same way, you can reduce your images size offline with WhatsApp which I had already covered in my previous article.
Obviously, your trimmed video will be very less in size as compared to the original one but speaking frankly, there is no specific percent by which they will be reduced. Here I had found some interesting changes -
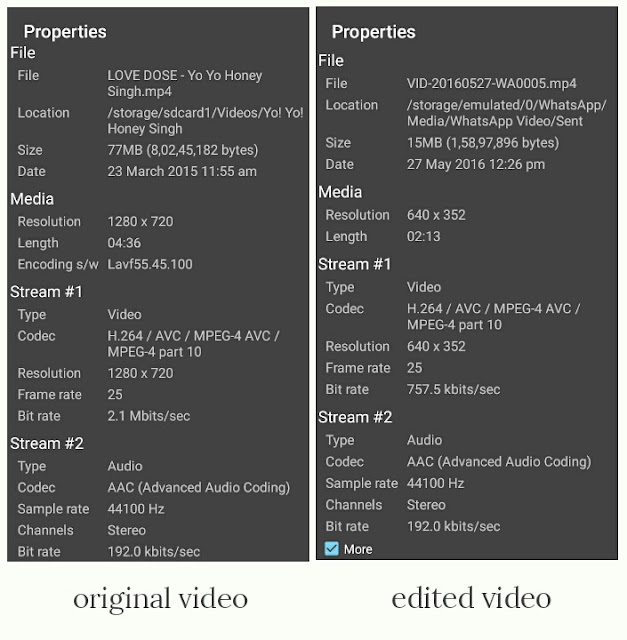 As you can see in above picture, the original file size is 77 MB and the reduced one is approximate 16 MB. Now the question arises that how this much file size is reduced? One of the reason is very clear. As you'll cut the video, some of its part will be deleted. Apart from this, WhatsApp also changes the resolution and bit rate of video.
As you can see in above picture, the original file size is 77 MB and the reduced one is approximate 16 MB. Now the question arises that how this much file size is reduced? One of the reason is very clear. As you'll cut the video, some of its part will be deleted. Apart from this, WhatsApp also changes the resolution and bit rate of video.
The above screenshots are taken from MX player properties. As you can see, the original file resolution is 1280 x 720 and its video bit rate is 2.1 Mbits/sec. On the other hand, the edited file resolution and video bit rate is just 640 x 353 and 692.4 Kbits/sec respectively. However, the audio bit rate is same in both cases. This is another reason why the edited video is this much small in file size.
These changes may be different for different videos. Just find out them yourself. If you're facing any problem, please let me know in below comment box. Stay tuned for more interesting tutorials.
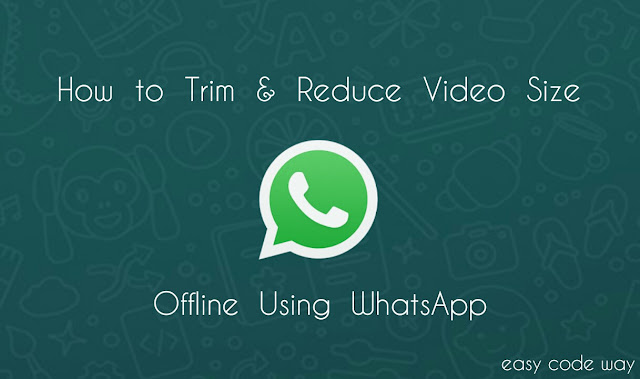
There are number of methods by which you can trim your videos and this includes both online and offline third-party tools. But is there any method to trim them in your Android phone and that too when you're offline. Well this can be possible with the help of WhatsApp. Although it's a popular messaging app which is used to send text, images and other documents but it can be used as a video cutter tool. Sounds good? Hm. In this tutorial, I will discuss on how to make use of WhatsApp to trim your videos and reduce their file size. First of all, you should know about the basic logic behind this tricks.
What did WhatsApp actually do?
Videos are processed in two steps by WhatsApp. When you'll send a new video to any of the contact or group, WhatsApp will give you an option to trim it. Later on, the edited file will be saved in the sent folder of WhatsApp and that folder is hidden for other applications. For example, you can't access it from gallery or other apps.
Once the video is trimmed, WhatsApp will upload it to the server and then send it to the recipient. It should be noted that, your videos can be trimmed offline and it has nothing to do with your Internet connection.
Another important thing is that, WhatsApp can only send media whose file size is less than 16 MB and that's why it provide trimming feature to cut long videos. The length and quality of edited video is adjusted in such a way that its file size will be less than 16 MB.
How to trim videos with WhatsApp
To trim and reduce your videos file size with WhatsApp, follow these step by step instructions -
- First of all, open WhatsApp.
- Now open any contact or group chat.
- Here click on attachment icon and then choose Gallery.
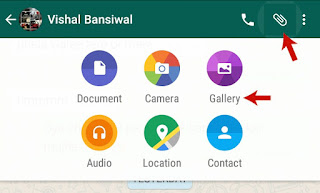
- Now scroll left to videos tab. After this, find and select the video that you want to trim.
- WhatsApp will now show you the preview window. To trim it, move below pointers to set the start and end time. Move them away from each other to increase the length or bring them closer to reduce it. You can also move the entire section to select the particular part. Moreover, you can play the preview and check the length and size of edited video side by side.
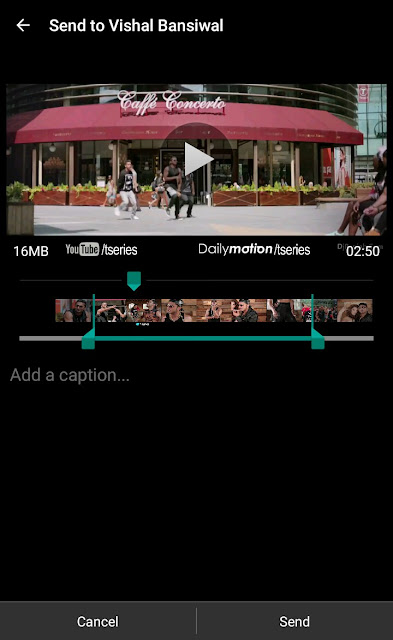
Note: WhatsApp will automatically define the size of video and it can't be more than 16 MB. For some big size or HD videos, you won't be able to stretch these pointers after certain limit. - Once you've finished editing, click send button and wait for few seconds until "retry" message appears.
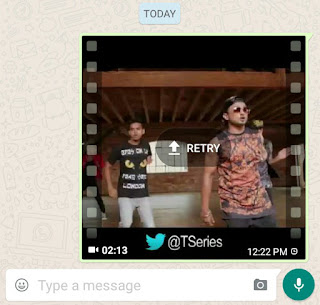
After processing it, WhatsApp will automatically trim and reduce its size. As already mentioned, the edited video will be saved in the sent folder. To view it, open your primary file manager (I am using File Commander) and then go to "Internal Memory > WhatsApp > Media > WhatsApp Videos > Sent" location. Now find your edited video and use it anywhere. To make it visible for other apps, simply move it to your local media folder. In the same way, you can reduce your images size offline with WhatsApp which I had already covered in my previous article.
Comparing videos quality and file size
Obviously, your trimmed video will be very less in size as compared to the original one but speaking frankly, there is no specific percent by which they will be reduced. Here I had found some interesting changes -
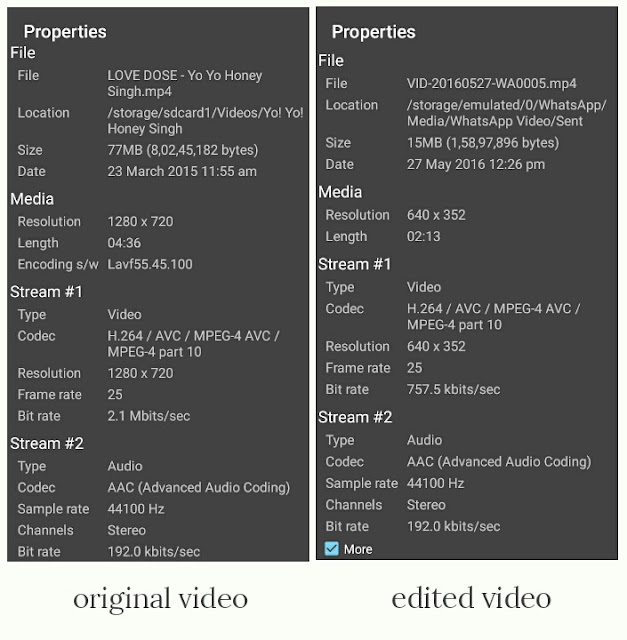
The above screenshots are taken from MX player properties. As you can see, the original file resolution is 1280 x 720 and its video bit rate is 2.1 Mbits/sec. On the other hand, the edited file resolution and video bit rate is just 640 x 353 and 692.4 Kbits/sec respectively. However, the audio bit rate is same in both cases. This is another reason why the edited video is this much small in file size.
These changes may be different for different videos. Just find out them yourself. If you're facing any problem, please let me know in below comment box. Stay tuned for more interesting tutorials.

The original video that I've created was 89.2mb video. It's duration was 6.57secs. I've sent the video to some of my contacts without trimming it...the size has reduced to some 41mb...but the duration remains the same without any kinda change in the video! How did this happen?
ReplyDelete