No doubt, Command Prompt is still a goldmine for Windows programmers. There are tons of commands available which can do almost anything with your system. Apart from these positive points, some people hate Command Prompt because of its UI interface. It looks boring to work on small black box window and that too with B&W colors only. Fortunately, these things can be customized as per your own choice. In this short tutorial, we will discuss on how to customize Command Prompt properties.
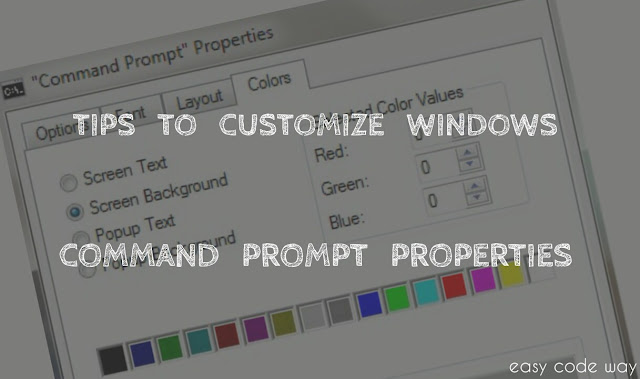
As like in case of folder, file or shortcut, cmd also have properties option which can customize the basic settings like font size, color, layout etc., These settings are hidden and you can follow below steps to access them. For this tutorial, I am using Windows 7.
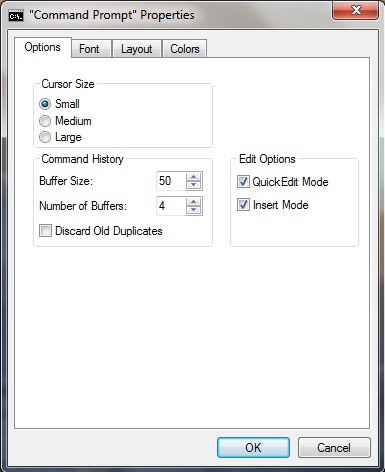
This is the default tab of cmd properties. Here you'll find three sections which are cursor size, command history and edit options. All of them are explained as follows -
Cursor size: As name itself speaks, this option let you choose suitable cursor size for your Command Prompt window. Cursor shows the location of mouse pointer on screen i.e., the location from where you can start typing. You can change its size to small, medium or large.
Edit Options: Under this section, you'll find two options named as quick edit mode and insert mode. As we all know that Command Prompt doesn't allow to select, copy and paste anything directly but if quick edit mode is enabled, you can easily select, copy and paste any text from cmd window as like you perform these actions in other editors. For example, you can select any text with mouse and then copy it by pressing ENTER button.
Also Read: How to copy text from Windows Command Prompt
Another option is insert mode. If this was enabled, you can start typing in between any text without replacing previous words. For example, If you wrote "Echo Hello World" in Command Prompt and want to add few other words in between "Hello" and "World" then you can type them by moving the cursor to your desired location. It will shift the position of previous words without deleting them as new text will be typed. In above case, it will not erase "World" but move its position. Still don't get it? Ask me in below comment box.
Command History: This section will help you to set command buffer size. By default, it would be 50 and number of buffers would be 4. Buffer serves as a historical record of the commands you have executed. This can be increased to 999 value but as it will take your RAM memory, so keep it around 100 only. Also make sure to tick mark "Discard old duplicates" option. This will remove all duplicates commands you've used earlier.

Next comes font tab. Under this, you can change the font family and its size. There are 3 basic font families available which are named as Consolas, Lucida Console and Raster Fonts. Simply select any of your favorite and save changes by clicking OK button. Except Raster, you can make any font family bold.
On the other hand, we have font sizes. They are different for each font family. Character are measured width by height wise. For example, a font with 8X12 size is 8 screen pixels wide and 12 screen pixels high. You can also preview the output side by side.
Note: Changing font family and size will also affect the layout of your Command Prompt window.
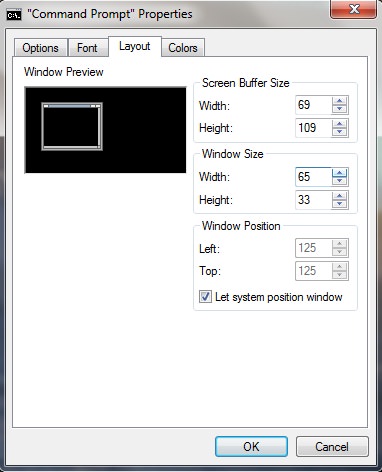
Layout tab will help you to customize window screen size as per your own requirements. Here you will find three sections which are described as follows -
Screen Buffer Size: The number of lines and columns (or characters) that are stored in system memory can be changed by setting buffer size height and width respectively. Extra lines/text will be truncated to limited buffer size only. For example, If I will set the width value to 10 then, only 10 characters will be displayed horizontally.
Window Size: Use this to configure the height and width of Command Prompt window. You can preview the output side by side.
Windows Position: This will help you to set the location of Command Prompt window on your computer screen. I highly recommend you to tick mark "Let system position window" option. If this was enabled, you can manually set the position by drag and drop feature. The easiest way to make Command Prompt window fit to your computer screen is by re-sizing it with your mouse. It will automatically adjust the window width and height. After this, go back to the layout tab and click OK to save new values.
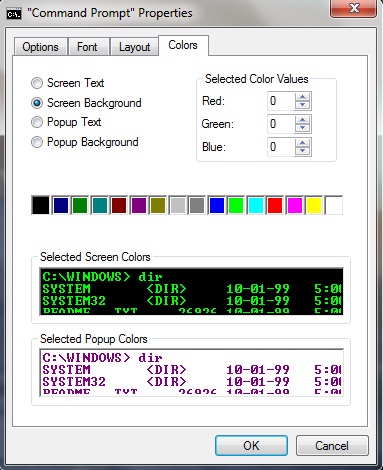
Last but not least, you can change the text and background color of Command Prompt. I know it feels boring to work on B&W window but fortunately, these properties settings can help you change the color as per your own choice. Under this tab, you'll find 4 options as screen text, screen background, popup text and popup background. Select each option and choose color for it. You can also check the output in preview window.
One of my favorite combination is light green color text on black background. Apart from this, you can also add RGB values. RGB stands for red, green and blue which are the primary colors. They can used to create any color combination. You can use W3School Color Picker to find RGB values of your favorite color.
Additional Tip: There is another way to set text and background colors in Command Prompt. This can be done with color command. For example, If you'll execute "color 0a", this will change the background to black and text to green color. But these changes will last for one time only i.e., when you'll close and open the program again, same default colors will load. You can find more about this command by executing "color /?" code.
Now If just hope that you've complete knowledge about cmd properties. If you've any questions, fell free to ask me in below comment box. Stay tuned for more interesting tutorials.
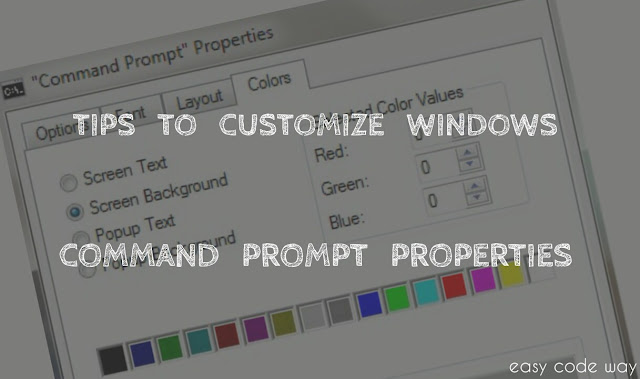
As like in case of folder, file or shortcut, cmd also have properties option which can customize the basic settings like font size, color, layout etc., These settings are hidden and you can follow below steps to access them. For this tutorial, I am using Windows 7.
- First of all, click on start menu button and search for "cmd.exe"
- From search results, open Command Prompt.
- Now right-click on program title. (see below picture)

- A hidden menu will open. From here click on "Properties" option.
Options Tab
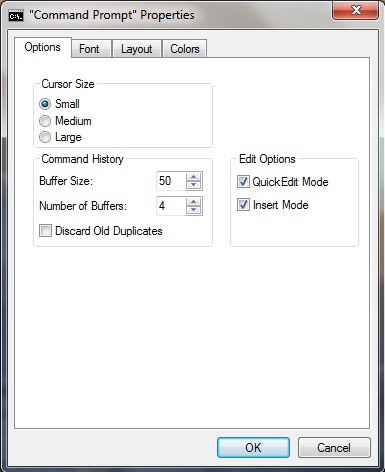
This is the default tab of cmd properties. Here you'll find three sections which are cursor size, command history and edit options. All of them are explained as follows -
Cursor size: As name itself speaks, this option let you choose suitable cursor size for your Command Prompt window. Cursor shows the location of mouse pointer on screen i.e., the location from where you can start typing. You can change its size to small, medium or large.
Edit Options: Under this section, you'll find two options named as quick edit mode and insert mode. As we all know that Command Prompt doesn't allow to select, copy and paste anything directly but if quick edit mode is enabled, you can easily select, copy and paste any text from cmd window as like you perform these actions in other editors. For example, you can select any text with mouse and then copy it by pressing ENTER button.
Also Read: How to copy text from Windows Command Prompt
Another option is insert mode. If this was enabled, you can start typing in between any text without replacing previous words. For example, If you wrote "Echo Hello World" in Command Prompt and want to add few other words in between "Hello" and "World" then you can type them by moving the cursor to your desired location. It will shift the position of previous words without deleting them as new text will be typed. In above case, it will not erase "World" but move its position. Still don't get it? Ask me in below comment box.
Command History: This section will help you to set command buffer size. By default, it would be 50 and number of buffers would be 4. Buffer serves as a historical record of the commands you have executed. This can be increased to 999 value but as it will take your RAM memory, so keep it around 100 only. Also make sure to tick mark "Discard old duplicates" option. This will remove all duplicates commands you've used earlier.
Font Tab - Change font family & size

Next comes font tab. Under this, you can change the font family and its size. There are 3 basic font families available which are named as Consolas, Lucida Console and Raster Fonts. Simply select any of your favorite and save changes by clicking OK button. Except Raster, you can make any font family bold.
On the other hand, we have font sizes. They are different for each font family. Character are measured width by height wise. For example, a font with 8X12 size is 8 screen pixels wide and 12 screen pixels high. You can also preview the output side by side.
Note: Changing font family and size will also affect the layout of your Command Prompt window.
Layout Tab - Change Window Size to Fit Screen
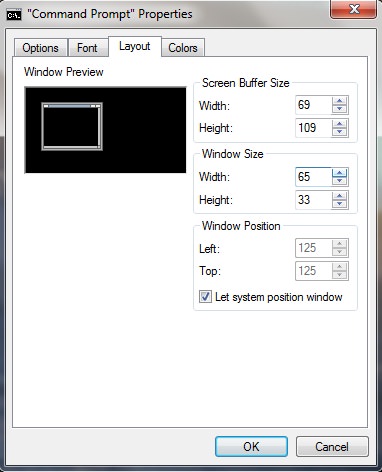
Layout tab will help you to customize window screen size as per your own requirements. Here you will find three sections which are described as follows -
Screen Buffer Size: The number of lines and columns (or characters) that are stored in system memory can be changed by setting buffer size height and width respectively. Extra lines/text will be truncated to limited buffer size only. For example, If I will set the width value to 10 then, only 10 characters will be displayed horizontally.
Window Size: Use this to configure the height and width of Command Prompt window. You can preview the output side by side.
Windows Position: This will help you to set the location of Command Prompt window on your computer screen. I highly recommend you to tick mark "Let system position window" option. If this was enabled, you can manually set the position by drag and drop feature. The easiest way to make Command Prompt window fit to your computer screen is by re-sizing it with your mouse. It will automatically adjust the window width and height. After this, go back to the layout tab and click OK to save new values.
Colors Tab - Change Text & Background Colors
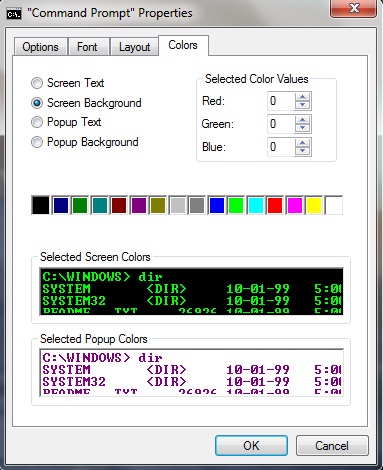
Last but not least, you can change the text and background color of Command Prompt. I know it feels boring to work on B&W window but fortunately, these properties settings can help you change the color as per your own choice. Under this tab, you'll find 4 options as screen text, screen background, popup text and popup background. Select each option and choose color for it. You can also check the output in preview window.
One of my favorite combination is light green color text on black background. Apart from this, you can also add RGB values. RGB stands for red, green and blue which are the primary colors. They can used to create any color combination. You can use W3School Color Picker to find RGB values of your favorite color.
Additional Tip: There is another way to set text and background colors in Command Prompt. This can be done with color command. For example, If you'll execute "color 0a", this will change the background to black and text to green color. But these changes will last for one time only i.e., when you'll close and open the program again, same default colors will load. You can find more about this command by executing "color /?" code.
Now If just hope that you've complete knowledge about cmd properties. If you've any questions, fell free to ask me in below comment box. Stay tuned for more interesting tutorials.

Leave A Comment