Undoubtedly, we all have some private data which should be kept hidden from other people. You know what I mean for private ;) It can be anything from videos to photos to important documents.
Well It's easy to do this task on computer. I had already posted an article on how to hide file or folder in windows but that tutorial is limited to computer users only.
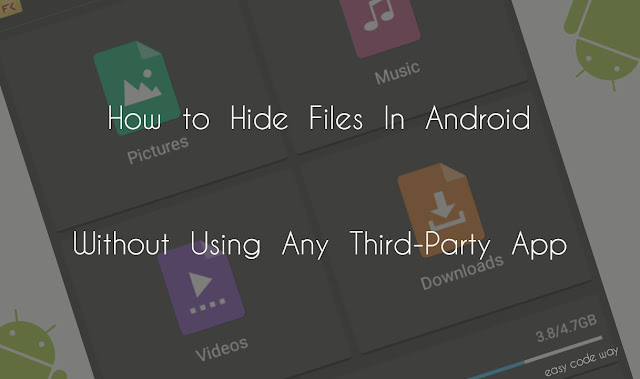
Now If I talk about Android, then there are number of third-party applications available over internet using which you can hide any data in just few clicks. But you know, I hate those easy methods especially when there are other better alternatives including manually method. In this tutorial, I am going to teach you a totally different way to hide any file without using any third-party app. So let's begin now!
Okay! Let me explain you the basic logic behind this tricks. I had divided it in 2 parts. All of them are as follows -
First of all, we will change the format of file into an unknown format. This will make it unsupported for all apps and thus none of them can read it correctly.
Finally, we will disable the file manager app so that no one can access it. This will hide the app icon from home screen. However, you can still access it by enabling it back. This step is also optional. Now lets start with first one -
To change the extension type, follow these instructions carefully -
This means that file is not supported by any of the application and even you can't find it in gallery or other apps. Now if you want to unhide the file then rename it back to anything adding its previous extension.
As already explained, If you will disable the file manager app then its icon will be removed from home screen and thus no one can find the data stored in your Internal or SD card memory. However you can still access them later by enabling it back. To disable it, follow these steps -
This method is optional. In my study, I found that if we'll move any of the file inside "Internal Storage>Android>data" folder, then it will not be crawled by external applications.
For example, if you'll keep any video inside this folder or in its sub-folders, then MX player will not add it in playlist. In the same way, if you'll move any image inside it then you wouldn't find it in gallery. So it's an amazing way to hide your private data. Now what are you waiting for? Go and try this!
Okay! Do one thing here. First change the format and then execute this optional method. At last, disable the file manager app and after this, I bet that no one can find your hidden data.
So above are the best manual methods to hide any file in your Android device and that too without using any third-party application. There is another method by creating a .nomedia file but that may not work for some of the users. Even it doesn't work for me due to the file manager problem. However, if you've Samsung device then its default manager can help you to do this. In my upcoming tutorials, I will share how to create this nomedia file. As for now, you can ask for personal problems in below comment box.
Finally sit back to chair, relax and give your phone to your cousin, friend or family member without any fear ;) Is there any better alternative you know? Let me know your views. Love and Blessings!
Well It's easy to do this task on computer. I had already posted an article on how to hide file or folder in windows but that tutorial is limited to computer users only.
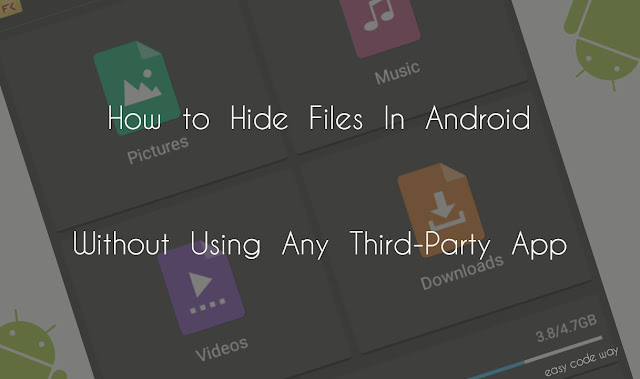
Now If I talk about Android, then there are number of third-party applications available over internet using which you can hide any data in just few clicks. But you know, I hate those easy methods especially when there are other better alternatives including manually method. In this tutorial, I am going to teach you a totally different way to hide any file without using any third-party app. So let's begin now!
Hide Files In Android Without Using Any App
Okay! Let me explain you the basic logic behind this tricks. I had divided it in 2 parts. All of them are as follows -
First of all, we will change the format of file into an unknown format. This will make it unsupported for all apps and thus none of them can read it correctly.
Finally, we will disable the file manager app so that no one can access it. This will hide the app icon from home screen. However, you can still access it by enabling it back. This step is also optional. Now lets start with first one -
Change File Format to Unknown Format
To change the extension type, follow these instructions carefully -
- Open your file manager and move to its settings. Look for "Show file extension" option. Make sure that it is marked or enabled. For this tutorial, I am using File Commander in which, this option is already enabled by default.
- Now navigate to the folder where the file is located.
- Select it and click rename option.
- Now erase complete name along with the format type and replace it with new one. Make sure to add an unknown format after dot. For example, If I want to hide a jpg image named as "vivek.jpg", then I can write something like this: "android-x86.noim".

Note: I had changed "vivek" to "android-x86". This is file name only and you can replace it with your own words but make sure to choose a unique name which isn't easy to figure out. After this, add a dot symbol (.) and then type unknown format. I had used "noim" here which isn't supported by any of the application. - Finally click "OK" button.
- Now a pop-up box will appear to allow permission. Again hit "OK" button and that's it.

No app can perform this action.
This means that file is not supported by any of the application and even you can't find it in gallery or other apps. Now if you want to unhide the file then rename it back to anything adding its previous extension.
Disable File Manager App
As already explained, If you will disable the file manager app then its icon will be removed from home screen and thus no one can find the data stored in your Internal or SD card memory. However you can still access them later by enabling it back. To disable it, follow these steps -
- Go to "Settings".
- Scroll down and open "Apps".
- Now scroll left to "All" tab and find your file manager name. Open it!
- After this, click on "Disable" button. (If it isn't available then please leave this method)

- A pop-up box will appear. Click "OK" and you've done it.

Optional Method
This method is optional. In my study, I found that if we'll move any of the file inside "Internal Storage>Android>data" folder, then it will not be crawled by external applications.
For example, if you'll keep any video inside this folder or in its sub-folders, then MX player will not add it in playlist. In the same way, if you'll move any image inside it then you wouldn't find it in gallery. So it's an amazing way to hide your private data. Now what are you waiting for? Go and try this!
Okay! Do one thing here. First change the format and then execute this optional method. At last, disable the file manager app and after this, I bet that no one can find your hidden data.
Summary!
So above are the best manual methods to hide any file in your Android device and that too without using any third-party application. There is another method by creating a .nomedia file but that may not work for some of the users. Even it doesn't work for me due to the file manager problem. However, if you've Samsung device then its default manager can help you to do this. In my upcoming tutorials, I will share how to create this nomedia file. As for now, you can ask for personal problems in below comment box.
Finally sit back to chair, relax and give your phone to your cousin, friend or family member without any fear ;) Is there any better alternative you know? Let me know your views. Love and Blessings!

Leave A Comment