If I ask you question about your favorite search engine, most probably the answer will be "Google" and why not? It's most loved search engine ( and even most used website worldwide ) so far. Tons of search queries are made each second. Its simple to search over google. you just need type your query and it will automatically display best results from its database. However there are few useful tips you need to know in order to increase more search accuracy and to get better touch with it. In this tutorial, I clearly explain how to google search with more advanced tricks and tips which are helpful to find the exact thing you're looking for.
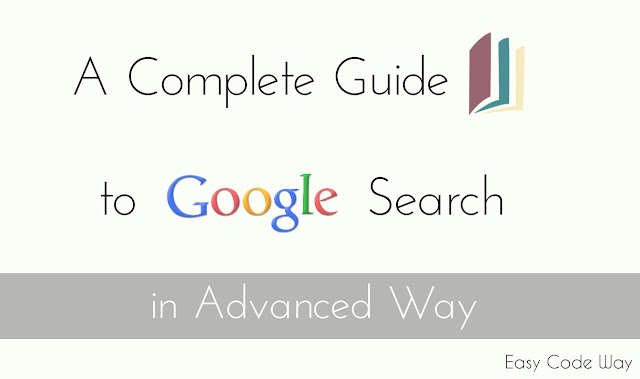
In simple language, "Site Operator let you display all search results from particular websites which are indexed in google." This may be helpful when you want to crawl all website directory in one place. For Example If I am looking for pages related to Facebook domain, than how can it be possible? Facebook doesn't have any HTML user sitemap from where I can find them. In such cases site operator can be helpful. Now you may wonder about how to use it? OK. Simply go to google home page and use this syntax
site:your site address
Replace "you site address" with any website URL whose data you want to archive. The search result thus found would have 1st priority to main home page i.e., If I searched for amazon, than main domain will appear first. 2nd priority goes to pages and 3rd to posts.
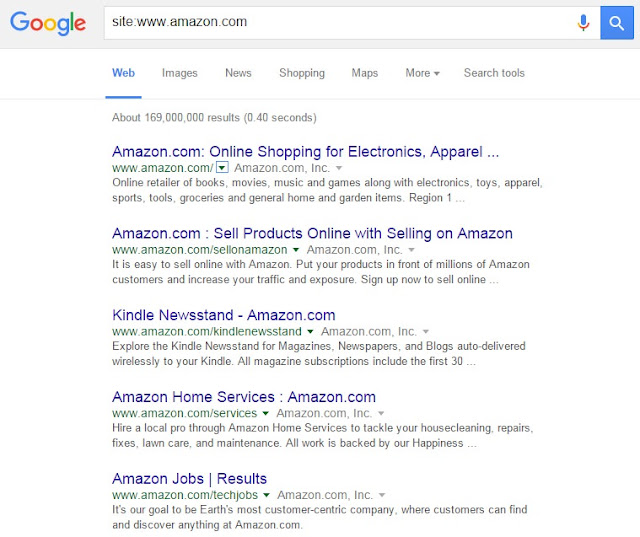
Find link that you're looking for and enjoy this amazing tricks.
This is another well-known operator which will display all popular websites related to one you searched. I know it's quite hard to understand above statement. Let me take an example. For instance think that you know about google and want to find more search engines which have similar properties and do same work as it. In such conditions, this related operator can help you to find them in single place. The syntax is same as that of site operator.
related:your site address
Again replace "your site address" with website URL whose related sites you want to surf. See how in below picture, I used related operator for google domain and it show up top 5 results as: Yahoo, Bing, Blekko, HotBot And Youtube which are well-known similar sites to it.
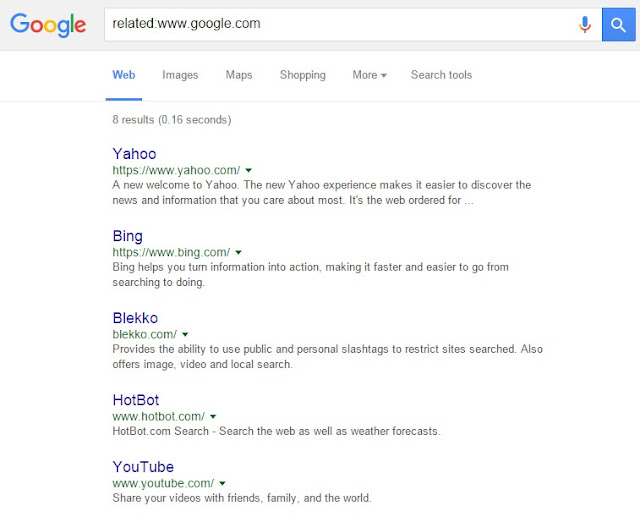
Name itself speak. Cache is something which is retrieved earlier and stored in database for some future use. In case of this operator, it will show snapshot of the website from last received data. For your knowledge, all search engines crawl website data ( which are already indexed ) at regular basis to retrieve latest one which is later stored in its database. Google also follow this procedure. Using cache operator, you can check how particular page look when it was crawled last time. Apart from snapshot, you can check its source file and text-only format also. Simply use this syntax -
cache:your site address
Replace "your site address" with the web address whose cached snapshot you want to check.
Apart from manual method, there is custom cache option also. Simply search for query you're looking for and in google search result page, click the "down arrow" button available right to website address whose cached data you want to find. A small drop down menu will appear showing two options as "cache" and "similar". Here similar option will display all results as displayed in case of related operator. See how in below picture, I used it for Wikipedia.

Worrying about school/college assignment project? Or want some interesting tutorials for self-learning purpose? There are thousands of download stuff waiting for you. Don't worry! Google can help you to find them. It is excellent in detecting readable file formats like pdf file ( .pdf ), word document ( .doc or. docx ), powerpoint presentation ( .ppt or. pptx ), Excel documentation ( .xls ) etc., Now you don't need to work hard further. Simply google search with filetype operator and get already well-prepared projects of your choice in single place which is not less than getting way to goldmine. filetype operator will filter all download files in particular file format. Syntax is same as that we use in above operators.
filetype:file format here
Now If I am looking for pdf files on "Windows 7 tutorials", then writing something like this can be worthy: windows 7 tutorial filetype:pdf
The result preview is show in below picture.
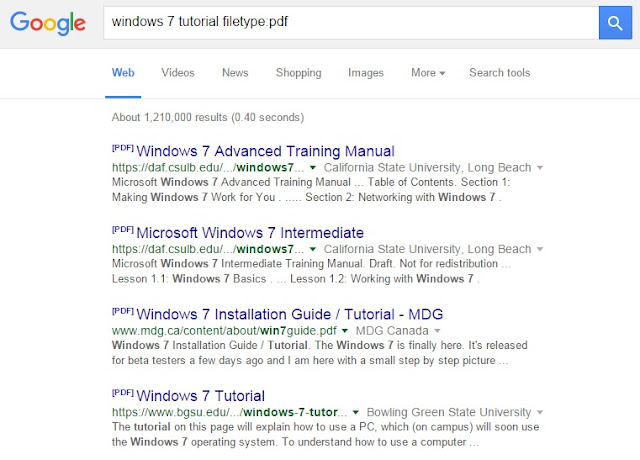
Speaking frankly, you can't use this operator to find all kinds of format including exe, batch, apk etc., As above mentioned, this can be applied on readable file formats only which are as follows: pdf, ps, dwf, kml, kmz, xls, ppt, doc, rtf, swf.
Apart from 4 operators as mentioned above, there are few more useful search operators you should know. In below table, I have listed them all with their syntax and properties.
For More Help, Please refer to google support page.
Putting words or phrase under quote will result into pages including same words in same order. This will be helpful only when you are 100% sure about the results. Don't use it if you are not confident. Otherwise you may miss helpful results by mistake.
Now move to the example: simply write your words/phrase under quotation mark ( " ), something like this: "How To Create Simple Program". This will result into posts having "How To Create Simple Program" phrase with same order of words. It doesn't matter where they appear i.e., inside body post, in title tag, in web address etc., See the result in below picture.
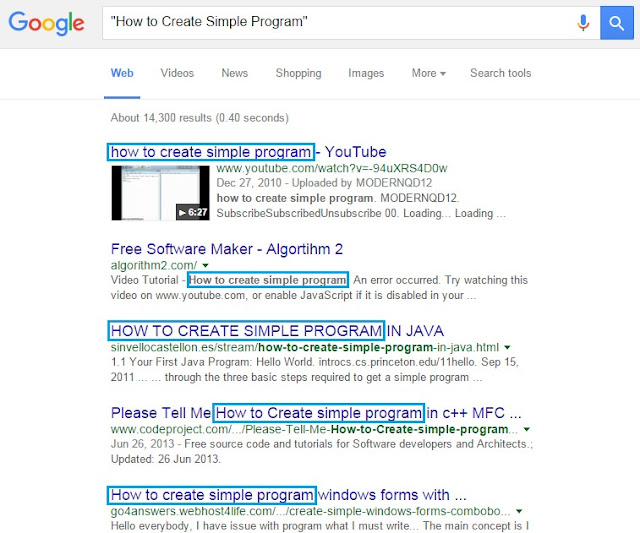
Now Try yourself by writing something like this: "How To Secure Facebook"
Wildcards are used to replace or represent one or more characters which are helpful for searching purpose. Generally these are of 2 type - asterisk and question mark ( " ? " ). Asterisk ( " * " ) wildcard represent one or more characters. On the other hand question mark represent only one character. Here I will talk about asterisk wildcard. Don't Confuse it with wildcards definition. Asterisk is sub-part of wildcards. It can be used anywhere to replace word or phrases. For example: If I looking for posts staring with "How To Create" phrase then asterisk wildcard can he helpful which will be used in this form: "How To Secure" *
"How To Secure" is inserted inside quotation mark to get exact paring of phrase. See how in below picture, this wildcard is used which results into top 5 results as How to Secure Your Wireless Home Network, Computer, Windows 10, Aging Software and e-commerce Web site. ( each having different terms ).
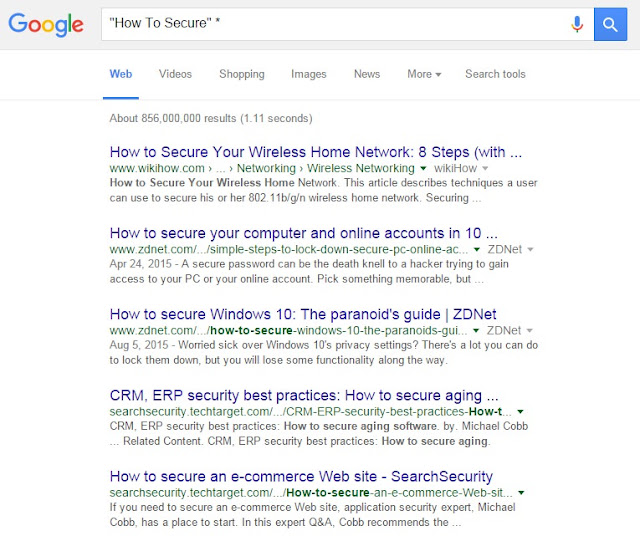
Let's take another example - Apply this wildcard as: "create a * account". This time it will look for unknown words or phrase between "a" and "account". The results thus found are quite interesting. Try yourself & let me know!
Almost all social media websites uses hashtag. So what is it? In simple words, It is a word or phrase used after Hash ( or pound ) symbol ( "#" ) on social media which represents message on specific topic. These hashtags are generally made to filter trending topics. For Example: Net Neutrality is a trending topic now a days. Now searching like this: "#Net_Neutrality" over google will filter all those posts, photos, videos from different websites having this term as hashtag. Instead of Facebook, hashtags are more successful on Twitter. Now let's take another example. Recently Facebook CEO - Mark Zuckerberg has supported digital India. Lots of people are using its hashtag for support. Searching something like this: "#Digital_India"will result into all article having this topic.

Now the question arises how they are useful? For Instance think that you want to know about some trending topic ( say net Neutrality ). You want to find how people are reacting on this topic? What's presently going on? How people are discussing? Want to join such discussion? and much more. In such cases hashtag can be useful.
Here are few more punctuation & symbols which can he helpful from finding social tags to fixed price rate and google plus pages. All of them are listed below with their properties.
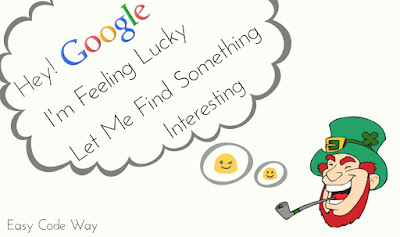
Definitely You have seen "I'm feeling lucky" button on google home page. So what did this button do? Actually it is provided for fast search i.e without showing search result page, you will be redirected to most relevant website that google find for your particular query. For example: If you Search for "Amazon" and then click "I'm felling lucky" button, it will redirect you to the homepage of main amazon website without showing search results. This can be helpful only when one want to get quick result and is really feeling lucky or confident for his query. In order to search with I'm felling lucky, you need to turn Off Google instant predictions as follows -
1. Go to search preference
2. Now under google instant search prediction, tick mark "never show instant results" button.
Usually when you search for something, it instantly shows some related results and home page screen will disappear before you write completely. Using above steps you can stop google doing this by which home page will stay until you yourself doesn't press any button.
Apart from "I'm feeling lucky", Google also provide number of similar buttons as I'm felling "Artist", “Trendy”, “Stellar”, “Generous” etc., You need to access google in NCR ( stands for No country Recognition ) mode. Usually when you go to google home page, it will move you to your country domain. Using NCR mode one can access it without any country recognition. Simply open www.google.com/ncr
Now hover to "I'm feeling lucky" button and press for few seconds. It will start rolling & end with any of the random button as mentioned above. If you land on "I'm felling artist" button and click it without typing any query, google will move you to the doodle page from where you can find artistic articles. Same applies to other buttons also.
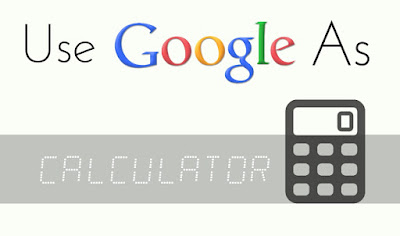
Bored of using default calculator? Feel the real power of Google - make it your first choice as online calculator. Using it you can solve from simple maths to more complex one.
OK. First start with simple maths which include addition, multiplication, subtraction and division. If you have turned OFF instant predictions, then turn it ON first. Simply undo steps that you followed in #10th Trick. Now go to search tab and write your math problem. For example: If I want to know what is the addition of 12 with 15, then I will write 12+15. Don't press enter after this and wait for few seconds. It will automatically display calculated result. Same can be applied on subtraction, multiplication and division.
Now we will discuss about queries including trigonometric functions and complex equations. For trigonometric function, first write trigonometric ratio and write the value to find under simple brackets as follows: sin(value). Example: "sin(30)" or you can write "sin of 30". Same can be applied on other trigonometric ratios, logarithms and exponential. At last for complex equations like: square of 12 - write something like this "12^12" or "12 to the power of 12" and it will result into 8.91610045 X 10^12. Now to find fourth root of 81 write something like this: "fourth root of 81" which will result as 3. You can refer to google support page for more help related to this.
In earlier steps of this tutorial, I had mentioned various operators, punctuation and symbols. If you find them hard to remember then use Google official advance search page to narrow down your research and to find exact post that you're looking for. Simply Open this page :
https://www.google.com/advanced_search
Now filter your keywords, location of keywords, domain name, file format and much more. Use commas to separate each keyword or phrase.
Last but not least, you can use combinations of operator, punctuation and symbol as your final shoot, ultimately resulting into best pages you're looking for or deserve. Simplest one is as follows:
allintext: "How to * mails" -gmail
Here are 3 punctuation & Symbols ( quotation mark, asterisk and dash ) and 1 operator ( allintext ). This will show pages having exact "How to * mails" phrase, where asterisk can be replaced with any word and Gmail proceeded with dash symbol ( "-" ) will be excluded from results. More complex queries are:
allintitle: "How to * Microsoft *" -word -excel
allintext: Camera $100..$200 -nikon
allintitle: Facebook tutorials filetype:pdf -tricks -tips
allintext: How to * Videos On * -youtube
So this is complete guide to use google search in Advanced way. Now it's your turn. Go ahead and nailed internet. Hope it works for you. Finally If you have any problem, fell free to comment below. I will try my utmost to solve your issue. What other amazing ideas do you have on this topic? Let me know!
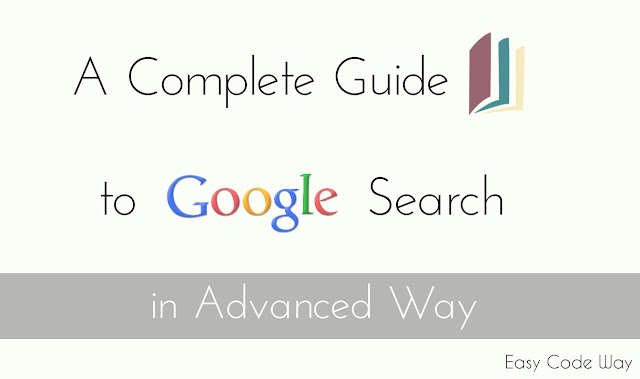
1. Site Operator
In simple language, "Site Operator let you display all search results from particular websites which are indexed in google." This may be helpful when you want to crawl all website directory in one place. For Example If I am looking for pages related to Facebook domain, than how can it be possible? Facebook doesn't have any HTML user sitemap from where I can find them. In such cases site operator can be helpful. Now you may wonder about how to use it? OK. Simply go to google home page and use this syntax
site:your site address
Replace "you site address" with any website URL whose data you want to archive. The search result thus found would have 1st priority to main home page i.e., If I searched for amazon, than main domain will appear first. 2nd priority goes to pages and 3rd to posts.
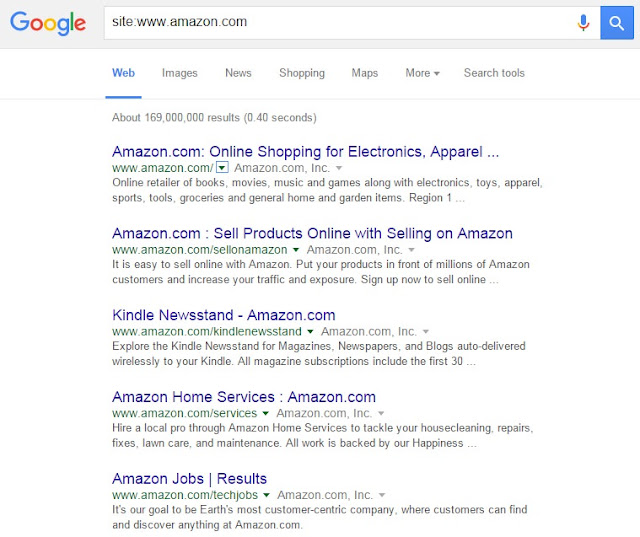
Find link that you're looking for and enjoy this amazing tricks.
2. Related Operator
This is another well-known operator which will display all popular websites related to one you searched. I know it's quite hard to understand above statement. Let me take an example. For instance think that you know about google and want to find more search engines which have similar properties and do same work as it. In such conditions, this related operator can help you to find them in single place. The syntax is same as that of site operator.
related:your site address
Again replace "your site address" with website URL whose related sites you want to surf. See how in below picture, I used related operator for google domain and it show up top 5 results as: Yahoo, Bing, Blekko, HotBot And Youtube which are well-known similar sites to it.
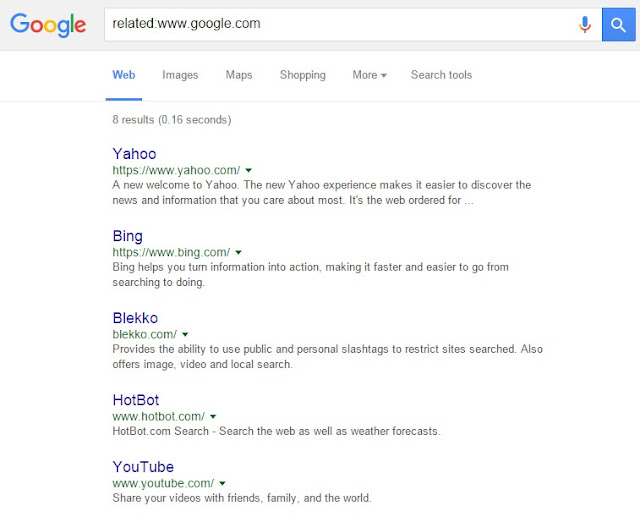
3. Cache Operator
Name itself speak. Cache is something which is retrieved earlier and stored in database for some future use. In case of this operator, it will show snapshot of the website from last received data. For your knowledge, all search engines crawl website data ( which are already indexed ) at regular basis to retrieve latest one which is later stored in its database. Google also follow this procedure. Using cache operator, you can check how particular page look when it was crawled last time. Apart from snapshot, you can check its source file and text-only format also. Simply use this syntax -
cache:your site address
Replace "your site address" with the web address whose cached snapshot you want to check.
Apart from manual method, there is custom cache option also. Simply search for query you're looking for and in google search result page, click the "down arrow" button available right to website address whose cached data you want to find. A small drop down menu will appear showing two options as "cache" and "similar". Here similar option will display all results as displayed in case of related operator. See how in below picture, I used it for Wikipedia.

4. filetype Operator
Worrying about school/college assignment project? Or want some interesting tutorials for self-learning purpose? There are thousands of download stuff waiting for you. Don't worry! Google can help you to find them. It is excellent in detecting readable file formats like pdf file ( .pdf ), word document ( .doc or. docx ), powerpoint presentation ( .ppt or. pptx ), Excel documentation ( .xls ) etc., Now you don't need to work hard further. Simply google search with filetype operator and get already well-prepared projects of your choice in single place which is not less than getting way to goldmine. filetype operator will filter all download files in particular file format. Syntax is same as that we use in above operators.
filetype:file format here
Now If I am looking for pdf files on "Windows 7 tutorials", then writing something like this can be worthy: windows 7 tutorial filetype:pdf
The result preview is show in below picture.
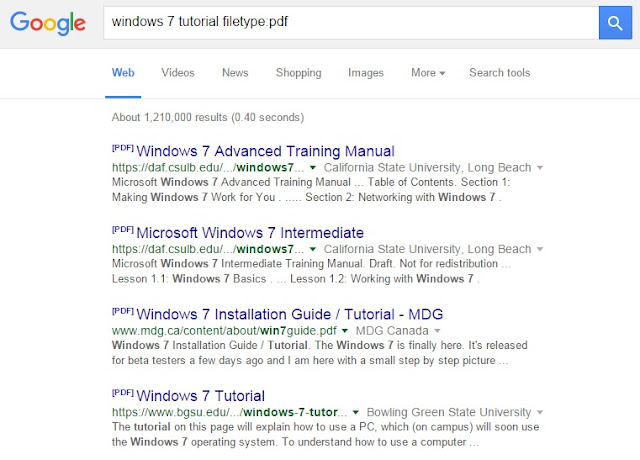
Speaking frankly, you can't use this operator to find all kinds of format including exe, batch, apk etc., As above mentioned, this can be applied on readable file formats only which are as follows: pdf, ps, dwf, kml, kmz, xls, ppt, doc, rtf, swf.
5. Few More Search Operators
Apart from 4 operators as mentioned above, there are few more useful search operators you should know. In below table, I have listed them all with their syntax and properties.
| Operator Syntax | Properties & Use |
|---|---|
link: | Find pages that link to a certain page. |
info: | Displays website info |
OR | Find pages that might use one of several words. Example: Car OR BMW |
allintitle: | Find word or phrase in title tag |
allintext: | Find word or phrase in body text of post |
allinurl: | Find word or phrase in web address link |
allinanchor: | Find word or phrase in anchor text |
For More Help, Please refer to google support page.
6. Use Quotes To Get Exact Words Or Phrase
Putting words or phrase under quote will result into pages including same words in same order. This will be helpful only when you are 100% sure about the results. Don't use it if you are not confident. Otherwise you may miss helpful results by mistake.
Now move to the example: simply write your words/phrase under quotation mark ( " ), something like this: "How To Create Simple Program". This will result into posts having "How To Create Simple Program" phrase with same order of words. It doesn't matter where they appear i.e., inside body post, in title tag, in web address etc., See the result in below picture.
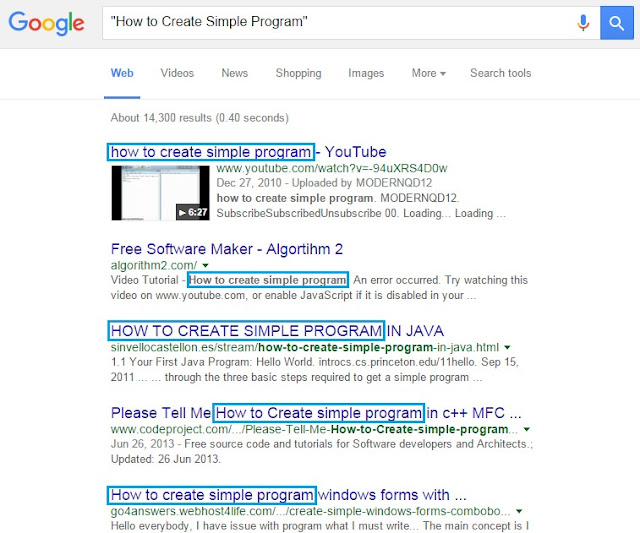
Now Try yourself by writing something like this: "How To Secure Facebook"
7. Use Asterisk Wildcard to Find Missing Characters
Wildcards are used to replace or represent one or more characters which are helpful for searching purpose. Generally these are of 2 type - asterisk and question mark ( " ? " ). Asterisk ( " * " ) wildcard represent one or more characters. On the other hand question mark represent only one character. Here I will talk about asterisk wildcard. Don't Confuse it with wildcards definition. Asterisk is sub-part of wildcards. It can be used anywhere to replace word or phrases. For example: If I looking for posts staring with "How To Create" phrase then asterisk wildcard can he helpful which will be used in this form: "How To Secure" *
"How To Secure" is inserted inside quotation mark to get exact paring of phrase. See how in below picture, this wildcard is used which results into top 5 results as How to Secure Your Wireless Home Network, Computer, Windows 10, Aging Software and e-commerce Web site. ( each having different terms ).
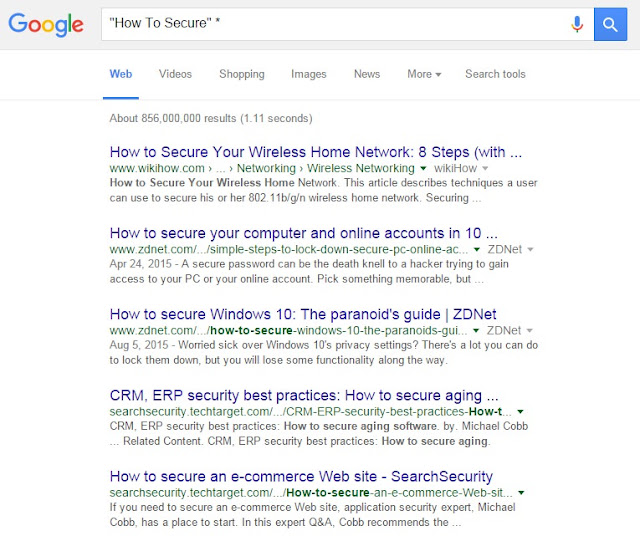
Let's take another example - Apply this wildcard as: "create a * account". This time it will look for unknown words or phrase between "a" and "account". The results thus found are quite interesting. Try yourself & let me know!
8. Use Hashtag To Find Trending Topics
Almost all social media websites uses hashtag. So what is it? In simple words, It is a word or phrase used after Hash ( or pound ) symbol ( "#" ) on social media which represents message on specific topic. These hashtags are generally made to filter trending topics. For Example: Net Neutrality is a trending topic now a days. Now searching like this: "#Net_Neutrality" over google will filter all those posts, photos, videos from different websites having this term as hashtag. Instead of Facebook, hashtags are more successful on Twitter. Now let's take another example. Recently Facebook CEO - Mark Zuckerberg has supported digital India. Lots of people are using its hashtag for support. Searching something like this: "#Digital_India"will result into all article having this topic.

Now the question arises how they are useful? For Instance think that you want to know about some trending topic ( say net Neutrality ). You want to find how people are reacting on this topic? What's presently going on? How people are discussing? Want to join such discussion? and much more. In such cases hashtag can be useful.
9. Few More Punctuation & Symbols
Here are few more punctuation & symbols which can he helpful from finding social tags to fixed price rate and google plus pages. All of them are listed below with their properties.
| Punctuation & Symbols | Properties & Use |
|---|---|
+ | Search for google plus page or blood group |
@ | Find Social Tags |
.. | Find result having number range between specified numbers. Example : Mobile $100..$200 |
$ | Used as price tag to find exact rate. Example: Mobile $200 |
- | Exclude word or site domain from result |
10. What is "I'm feeling lucky" feature in google?
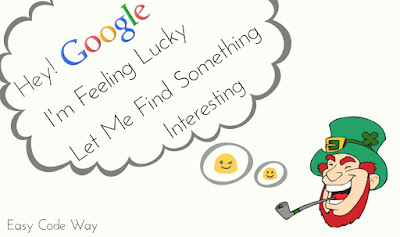
Definitely You have seen "I'm feeling lucky" button on google home page. So what did this button do? Actually it is provided for fast search i.e without showing search result page, you will be redirected to most relevant website that google find for your particular query. For example: If you Search for "Amazon" and then click "I'm felling lucky" button, it will redirect you to the homepage of main amazon website without showing search results. This can be helpful only when one want to get quick result and is really feeling lucky or confident for his query. In order to search with I'm felling lucky, you need to turn Off Google instant predictions as follows -
1. Go to search preference
2. Now under google instant search prediction, tick mark "never show instant results" button.
Usually when you search for something, it instantly shows some related results and home page screen will disappear before you write completely. Using above steps you can stop google doing this by which home page will stay until you yourself doesn't press any button.
What's similar to "I'm feeling lucky"?
Apart from "I'm feeling lucky", Google also provide number of similar buttons as I'm felling "Artist", “Trendy”, “Stellar”, “Generous” etc., You need to access google in NCR ( stands for No country Recognition ) mode. Usually when you go to google home page, it will move you to your country domain. Using NCR mode one can access it without any country recognition. Simply open www.google.com/ncr
Now hover to "I'm feeling lucky" button and press for few seconds. It will start rolling & end with any of the random button as mentioned above. If you land on "I'm felling artist" button and click it without typing any query, google will move you to the doodle page from where you can find artistic articles. Same applies to other buttons also.
11. Use Google As Calculator
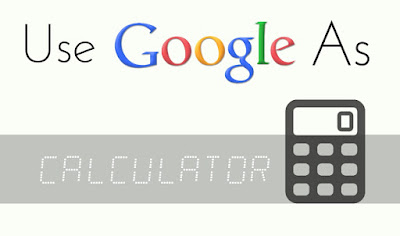
Bored of using default calculator? Feel the real power of Google - make it your first choice as online calculator. Using it you can solve from simple maths to more complex one.
OK. First start with simple maths which include addition, multiplication, subtraction and division. If you have turned OFF instant predictions, then turn it ON first. Simply undo steps that you followed in #10th Trick. Now go to search tab and write your math problem. For example: If I want to know what is the addition of 12 with 15, then I will write 12+15. Don't press enter after this and wait for few seconds. It will automatically display calculated result. Same can be applied on subtraction, multiplication and division.
Now we will discuss about queries including trigonometric functions and complex equations. For trigonometric function, first write trigonometric ratio and write the value to find under simple brackets as follows: sin(value). Example: "sin(30)" or you can write "sin of 30". Same can be applied on other trigonometric ratios, logarithms and exponential. At last for complex equations like: square of 12 - write something like this "12^12" or "12 to the power of 12" and it will result into 8.91610045 X 10^12. Now to find fourth root of 81 write something like this: "fourth root of 81" which will result as 3. You can refer to google support page for more help related to this.
12. Use Google Advanced Search Page
In earlier steps of this tutorial, I had mentioned various operators, punctuation and symbols. If you find them hard to remember then use Google official advance search page to narrow down your research and to find exact post that you're looking for. Simply Open this page :
https://www.google.com/advanced_search
Now filter your keywords, location of keywords, domain name, file format and much more. Use commas to separate each keyword or phrase.
Over To You!
Last but not least, you can use combinations of operator, punctuation and symbol as your final shoot, ultimately resulting into best pages you're looking for or deserve. Simplest one is as follows:
allintext: "How to * mails" -gmail
Here are 3 punctuation & Symbols ( quotation mark, asterisk and dash ) and 1 operator ( allintext ). This will show pages having exact "How to * mails" phrase, where asterisk can be replaced with any word and Gmail proceeded with dash symbol ( "-" ) will be excluded from results. More complex queries are:
allintitle: "How to * Microsoft *" -word -excel
allintext: Camera $100..$200 -nikon
allintitle: Facebook tutorials filetype:pdf -tricks -tips
allintext: How to * Videos On * -youtube
So this is complete guide to use google search in Advanced way. Now it's your turn. Go ahead and nailed internet. Hope it works for you. Finally If you have any problem, fell free to comment below. I will try my utmost to solve your issue. What other amazing ideas do you have on this topic? Let me know!

Leave A Comment