Being a part of Google, Chrome is most used and even most loved browser so far. Now Let me ask you one question. Did you also use google chrome as your primary browser? And If yes then why did you prefer it instead of other alternatives.
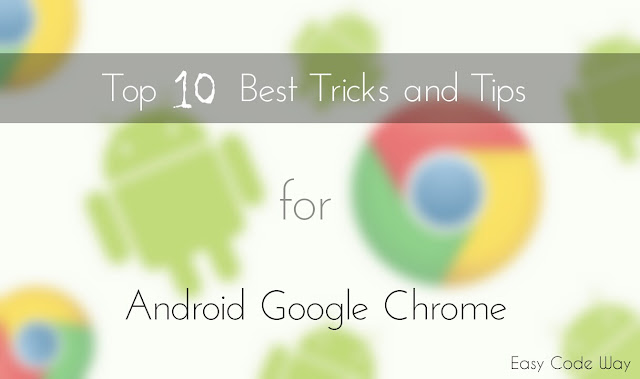
The answer is clear. Google chrome has excellent features including faster speed and simplicity. It has better customer support and provide regular updates. Moreover chrome is available on computer as well as on android platform. Apart of these things it is a part of google product which itself is a very big thing for us. There are other factors also which make it this much popular and loving.
In today's tutorial I am going to tell you top 10 amazing tricks and tips of android google chrome which may be helpful in your daily use also. All of them are listed below with their complete explanation. So lets begin!
Sometimes it may happen that your browser slow down after a long use. This is because of increase in browsing data including cached files, history, saved password, Cookies, site data etc., As you continue to use browser for a long time, a lot of cached data is saved in RAM which occupy unnecessary space and as a result it slow down. Now to boost up the speed simply delete all browsing data. Follow below steps -
1. Open Google Chrome and click to options menu button ( three dots available right to site URL tab or use external touch button )
2. A long menu list will appear, choose "History".
3. Now here you will find "Clear Browsing Data" option. Click it.
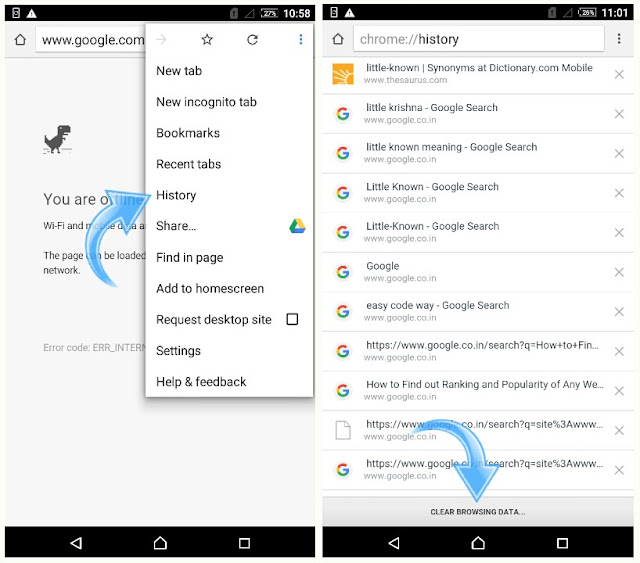
4. A pop-up box will appear, select or tick mark all options and finally hit "Clear" button.

Almost all websites have different version for mobile and desktop view. Sometimes you may need to switch between these versions in each other platform. Now you will debate with me that how one need to switch between these versions? So let me tell you that desktop sites have relatively more functionality as compared to mobile view and many of the features may be hidden in mobile version. So to overcome this situation, we need to request desktop site. Google chrome is smart enough to switch between these versions. Follow these steps -
1. Open a new tab and click option menu button.
2. Here you will find "Request Desktop Site". Simply Tick mark the button next to it.
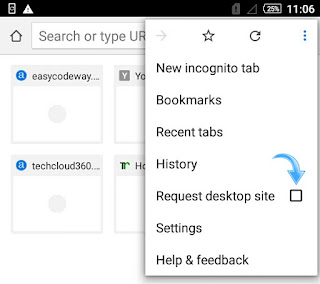
Now next time whenever you will open a new website, it will be redirected to desktop version. However responsive websites remain same as they force browser to adjust layout so as to fit screen size.
This trick will be helpful if you love to read online and have low eye-sight. Usually reading content which isn't visible from normal eyes will lead to high pressure on your mind and you may suffer from headache and similar problems. To provide comfortable reading, android google chrome has amazing feature using which you can increase or decrease font size with your own will. Simply follow these instructions -
1. Open options menu list and click "Settings".
2. Here you will find "Accessibility". Open it.
3. Now under text scaling, move or drag the slider until you find perfect size. The sample preview of text will be displayed side by side.
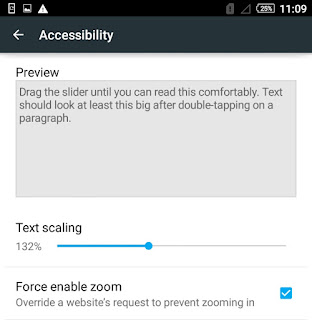
4. You will also find "Force unable zoom" option. Tick mark the button next to it. Using this you can manually zoom any web-page as like you zoom photos.
It's easy to find any word or phrase in desktop google chrome. We just need to press few key combinations as "Ctrl+F" and it will ask to search keywords. But what for android version? We can't press any keys on still screen and their isn't any "Ctrl" button on it. Then how can it be possible. OK ! Let me tell you. Chrome make this as simple as it was for desktop version. Simply follow this procedure -
1. First go to web-page where you want to search for keywords.
2. Now click option menu button and select "Find in Page".
3. A new search box will appear at the top of page. Write your words or phrases under it that you want to search and press search button from keypad.
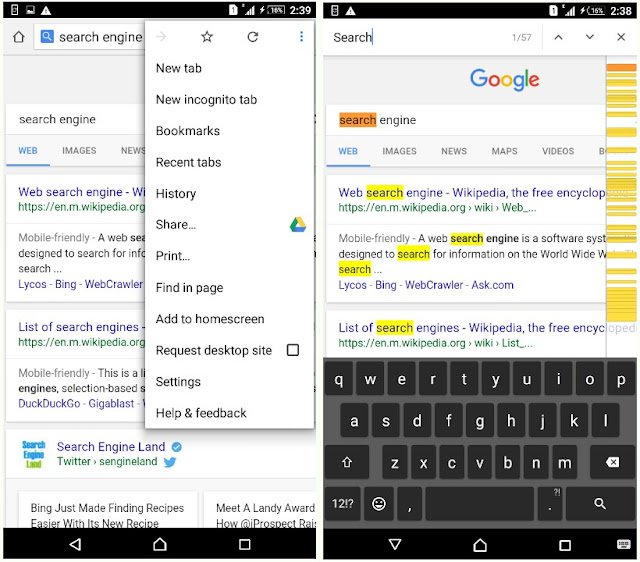
After this it will look for best pair and display exact matches along with the number of frequency. You can move up and down button to find next pair.
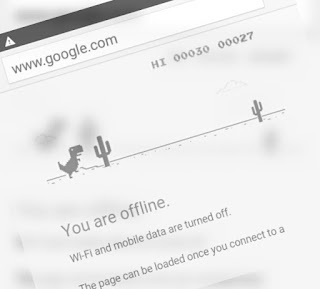
Do you know google chrome has in-built hidden game and I bet that you never played it before. However it has very less graphics but surely you gonna love it. Before I tell you how to play it, first turn off your mobile data as it can be played only when your mobile is not connected to Internet.
After this start android chrome app and try to open any website. An error page will appear showing "You are Offline". Here you will find a dinosaur. Simply tap on it and boom. It will start moving.
As it move, a number of hurdles will come in his way, you just need to jump it over them and that's it. After game is over, your high score will be displayed on screen. Isn't that Awesome Game? Let me know.
Incognito mode is used for private browsing. This prevent browser to store browsing data like history, cache, cookies, auto-fill words, search history etc., For an example: Wherever you write something in URL tab or in google search, it will be saved and next time will be displayed as suggestion. Same applies for auto save password and history. Using incognito mode, you can stop chrome doing this. However going incognito doesn't hide your browsing from your employer, Internet service providers, or the website you visit.
Apart from these things, all downloaded files will remain saved in android device but their record will be deleted as soon as you close all incognito windows. Now to open chrome in incognito mode, follow these instructions -
1. Open new window and click option menu button ( three dot )
2. Here you will find "New incognito tab". Click it.
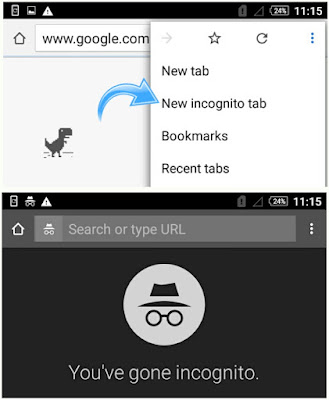
3. Now a new chrome window will appear as shown in above picture. Start surfing and enjoy this trick.
Most probably you surf number of websites daily, out of which few will be your favorite one which you regularly visits. But it is weird to type website address each time to open it. On the other hand, If you are looking for interesting posts on Internet and find some web-page, then how to save them for future use? Such tasks can be more easy with bookmarking system. To bookmark any page in chrome, follow these steps -
1. Go to web-page you want to bookmark.
2. Now click option menu button ( three dots ) and select "star" mark.
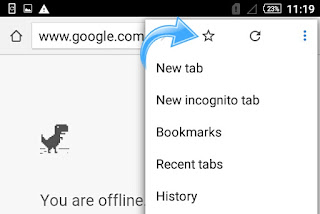
3. A new pop-up window will open. Fill name, URL, folder options and finally hit "Save" Button.
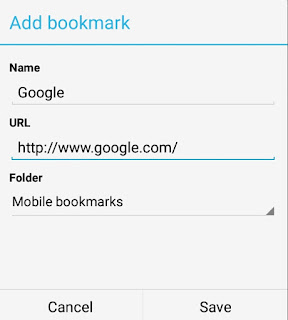
If you want to see all bookmarked pages, simple open menu list and select "Bookmark" option. A complete list of all saved links will be displayed.
In latest version of android google chrome, a new feature named as "Reduce data usage" has been added. Now First of I will discuss on what it do and how it works? As name itself speak, it will reduce mobile data usage. But the question is how? When this option is enabled, all website pages having http server will be compressed using google server before downloading. You will be displayed with compressed web-page. Their will be little shift in image quality and layout. However websites having SSL Certificate ( https server ) and incognito pages will remain un-changed and appear same as original. Now to enable this option follow these steps -
Make sure you have updated version of android and google chrome both. If not then download latest version from playstore. After this continue as follows.
1. Open chrome app and click option menu button ( three dots ).
2. Now select "Settings".
3. Under advance settings, click "Reduce data usage".
4. Now move the button to enable this feature.

Next time whenever you will check this section, it will display a graph and percentage of reduced data using which you can analysis how much changes take place.
Must Read: Top 10 Android Tricks and Tips
Android Chrome has homepage icon left to site URL tab, using which you can move to homepage address in one click from any location. Moreover whenever you open chrome app, it will automatically redirect you to the homepage website. By default there would be either google as your homepage or mobile phone company website. Interesting thing is you can set homepage website address with your own choice. Simply follow these steps -
1. Click option menu button ( three dots ) and select "Settings"
2. Now under basic settings, click "Home page".
3. Move/Drag the top button from left to right.
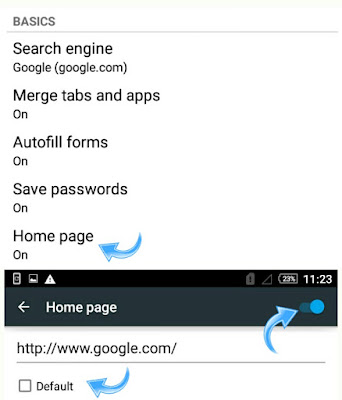
4. Un-tick "Default" option.
5. Now enter your choice URL under tab and Done.
Instant Search Predictions feature let google chrome display some related queries and websites suggestions as you type in Site URL tab. You can turn it ON/OFF at time. I prefer to turn OFF it, as it would reduce data usage.
1. Again go to chrome settings.
2. Now under "advanced" settings, click "privacy".

3. Here you will find "Search and URL suggestions". Simply un-tick or tick the button next to it so as to turn it OFF and ON respectively.

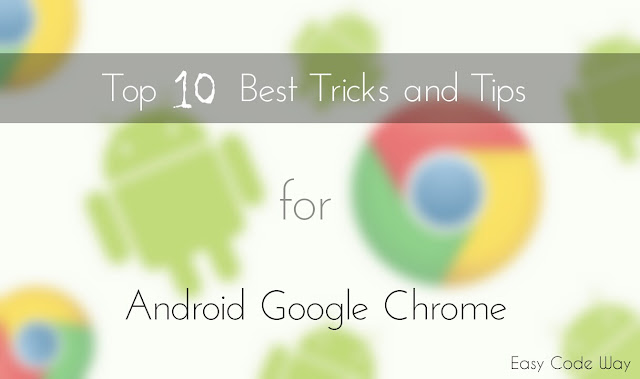
The answer is clear. Google chrome has excellent features including faster speed and simplicity. It has better customer support and provide regular updates. Moreover chrome is available on computer as well as on android platform. Apart of these things it is a part of google product which itself is a very big thing for us. There are other factors also which make it this much popular and loving.
In today's tutorial I am going to tell you top 10 amazing tricks and tips of android google chrome which may be helpful in your daily use also. All of them are listed below with their complete explanation. So lets begin!
1. Clear Browsing Data and Boost Up Speed
Sometimes it may happen that your browser slow down after a long use. This is because of increase in browsing data including cached files, history, saved password, Cookies, site data etc., As you continue to use browser for a long time, a lot of cached data is saved in RAM which occupy unnecessary space and as a result it slow down. Now to boost up the speed simply delete all browsing data. Follow below steps -
1. Open Google Chrome and click to options menu button ( three dots available right to site URL tab or use external touch button )
2. A long menu list will appear, choose "History".
3. Now here you will find "Clear Browsing Data" option. Click it.
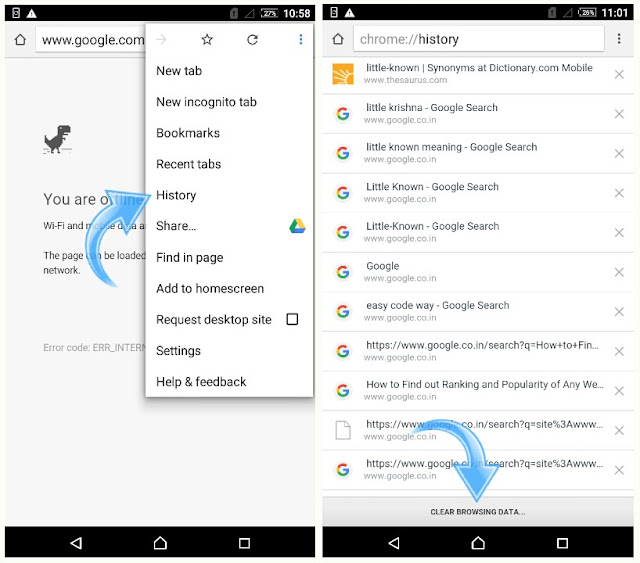
4. A pop-up box will appear, select or tick mark all options and finally hit "Clear" button.

2. Request Desktop Site
Almost all websites have different version for mobile and desktop view. Sometimes you may need to switch between these versions in each other platform. Now you will debate with me that how one need to switch between these versions? So let me tell you that desktop sites have relatively more functionality as compared to mobile view and many of the features may be hidden in mobile version. So to overcome this situation, we need to request desktop site. Google chrome is smart enough to switch between these versions. Follow these steps -
1. Open a new tab and click option menu button.
2. Here you will find "Request Desktop Site". Simply Tick mark the button next to it.
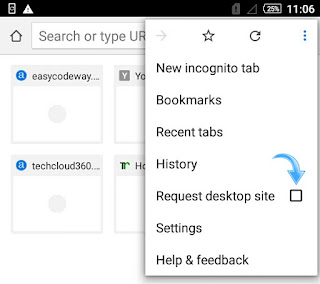
Now next time whenever you will open a new website, it will be redirected to desktop version. However responsive websites remain same as they force browser to adjust layout so as to fit screen size.
3. Change Font Size
This trick will be helpful if you love to read online and have low eye-sight. Usually reading content which isn't visible from normal eyes will lead to high pressure on your mind and you may suffer from headache and similar problems. To provide comfortable reading, android google chrome has amazing feature using which you can increase or decrease font size with your own will. Simply follow these instructions -
1. Open options menu list and click "Settings".
2. Here you will find "Accessibility". Open it.
3. Now under text scaling, move or drag the slider until you find perfect size. The sample preview of text will be displayed side by side.
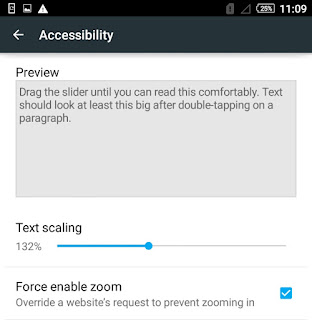
4. You will also find "Force unable zoom" option. Tick mark the button next to it. Using this you can manually zoom any web-page as like you zoom photos.
4. Find in Page
It's easy to find any word or phrase in desktop google chrome. We just need to press few key combinations as "Ctrl+F" and it will ask to search keywords. But what for android version? We can't press any keys on still screen and their isn't any "Ctrl" button on it. Then how can it be possible. OK ! Let me tell you. Chrome make this as simple as it was for desktop version. Simply follow this procedure -
1. First go to web-page where you want to search for keywords.
2. Now click option menu button and select "Find in Page".
3. A new search box will appear at the top of page. Write your words or phrases under it that you want to search and press search button from keypad.
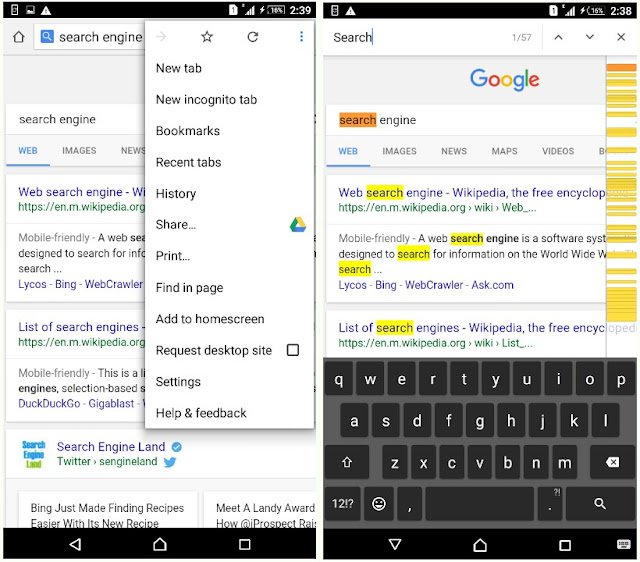
After this it will look for best pair and display exact matches along with the number of frequency. You can move up and down button to find next pair.
5. Play Chrome Hidden Game
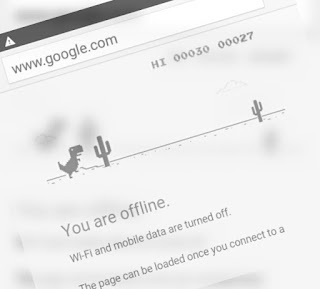
Do you know google chrome has in-built hidden game and I bet that you never played it before. However it has very less graphics but surely you gonna love it. Before I tell you how to play it, first turn off your mobile data as it can be played only when your mobile is not connected to Internet.
After this start android chrome app and try to open any website. An error page will appear showing "You are Offline". Here you will find a dinosaur. Simply tap on it and boom. It will start moving.
As it move, a number of hurdles will come in his way, you just need to jump it over them and that's it. After game is over, your high score will be displayed on screen. Isn't that Awesome Game? Let me know.
6. Go Incognito mode
Incognito mode is used for private browsing. This prevent browser to store browsing data like history, cache, cookies, auto-fill words, search history etc., For an example: Wherever you write something in URL tab or in google search, it will be saved and next time will be displayed as suggestion. Same applies for auto save password and history. Using incognito mode, you can stop chrome doing this. However going incognito doesn't hide your browsing from your employer, Internet service providers, or the website you visit.
Apart from these things, all downloaded files will remain saved in android device but their record will be deleted as soon as you close all incognito windows. Now to open chrome in incognito mode, follow these instructions -
1. Open new window and click option menu button ( three dot )
2. Here you will find "New incognito tab". Click it.
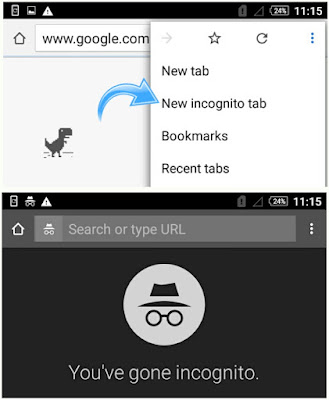
3. Now a new chrome window will appear as shown in above picture. Start surfing and enjoy this trick.
7. Bookmark Favorite Sites
Most probably you surf number of websites daily, out of which few will be your favorite one which you regularly visits. But it is weird to type website address each time to open it. On the other hand, If you are looking for interesting posts on Internet and find some web-page, then how to save them for future use? Such tasks can be more easy with bookmarking system. To bookmark any page in chrome, follow these steps -
1. Go to web-page you want to bookmark.
2. Now click option menu button ( three dots ) and select "star" mark.
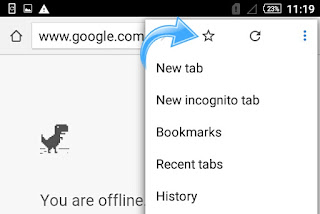
3. A new pop-up window will open. Fill name, URL, folder options and finally hit "Save" Button.
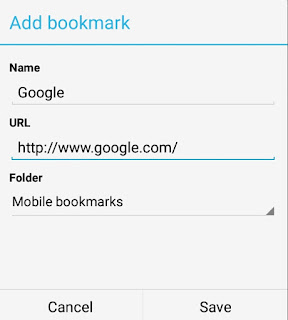
If you want to see all bookmarked pages, simple open menu list and select "Bookmark" option. A complete list of all saved links will be displayed.
8. Reduce Data Usage in Google Chrome
In latest version of android google chrome, a new feature named as "Reduce data usage" has been added. Now First of I will discuss on what it do and how it works? As name itself speak, it will reduce mobile data usage. But the question is how? When this option is enabled, all website pages having http server will be compressed using google server before downloading. You will be displayed with compressed web-page. Their will be little shift in image quality and layout. However websites having SSL Certificate ( https server ) and incognito pages will remain un-changed and appear same as original. Now to enable this option follow these steps -
Make sure you have updated version of android and google chrome both. If not then download latest version from playstore. After this continue as follows.
1. Open chrome app and click option menu button ( three dots ).
2. Now select "Settings".
3. Under advance settings, click "Reduce data usage".
4. Now move the button to enable this feature.

Next time whenever you will check this section, it will display a graph and percentage of reduced data using which you can analysis how much changes take place.
Must Read: Top 10 Android Tricks and Tips
9. Set Custom Homepage
Android Chrome has homepage icon left to site URL tab, using which you can move to homepage address in one click from any location. Moreover whenever you open chrome app, it will automatically redirect you to the homepage website. By default there would be either google as your homepage or mobile phone company website. Interesting thing is you can set homepage website address with your own choice. Simply follow these steps -
1. Click option menu button ( three dots ) and select "Settings"
2. Now under basic settings, click "Home page".
3. Move/Drag the top button from left to right.
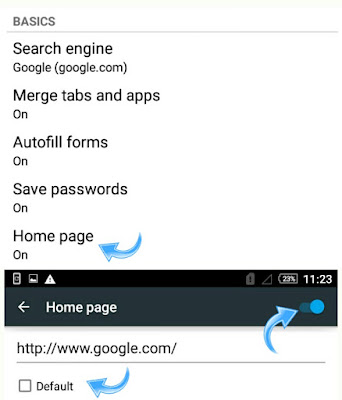
4. Un-tick "Default" option.
5. Now enter your choice URL under tab and Done.
10. Turn On/Off Instant Search Predictions
Instant Search Predictions feature let google chrome display some related queries and websites suggestions as you type in Site URL tab. You can turn it ON/OFF at time. I prefer to turn OFF it, as it would reduce data usage.
1. Again go to chrome settings.
2. Now under "advanced" settings, click "privacy".

3. Here you will find "Search and URL suggestions". Simply un-tick or tick the button next to it so as to turn it OFF and ON respectively.


Leave A Comment