We all know android is fastest growing mobile as smartphone worldwide and share around 70% ( average ) to global market. Even most of the mobile app developers prefer to work on android platform. So what make it this much popular? Apart from external applications, android itself is a package of wide variety of products. But many of us don't know about them. In this tutorial I had written top 10 Android Tricks And Tips that you should know to make your android phone more smart!
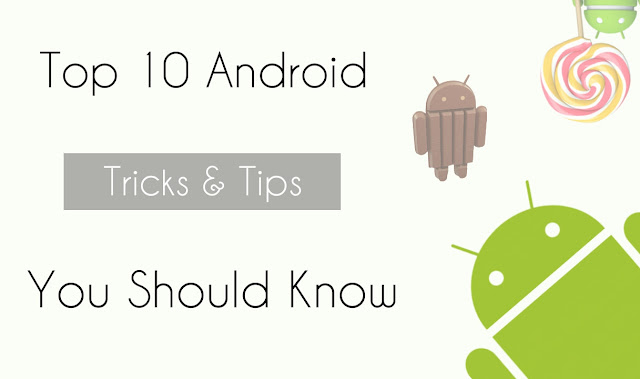
If you are new android user, most probably you don't about this. Actually this is in-built feature which is specially made for android developer. However normal users can also find it helpful. By default, all feature of developer mode are hidden. So here we will turn them ON first. Follow These Instructions -
1. Open your phone "Settings"
2. Scroll down, and you will find "About Phone". Open it
3. Here you will find "Build number". Click over it 7 times as soon as possible and a dialogue will appear showing message as "you are now developer!"
It's a one time process which means you don't need to follow above steps again. I can't show you preview because I have only one phone which is already in developer mode. But from below picture you can get idea about how it will look. After all this, a new setting option will be added to your android phone as "developer option". we will be using it's features in below tricks also.

First see the changes how your android screen will look after applying this. It simply align your screen from left to right which may be helpful for left handed users.
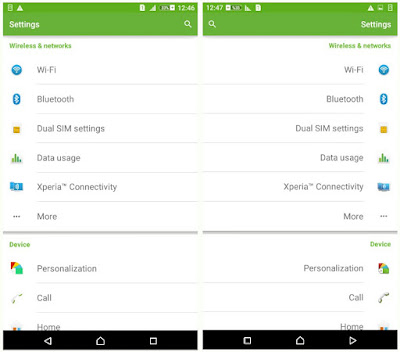
Now you may be wondering about, how I do that. It's simple. These changes can me made by using android developer mode. Follow below steps to Invert Screen -
1. Again Open "Settings".
2. Find "developer options" which we had unlocked earlier and open it.
3. Now look for "Force LTR layout direction" under "drawing" section and mark the button next to it.
You have Done. I used this trick to prank my friends and he really got shocked after seeing this. So Is it Cool? Now if you want to revert those changes, simply un-mark the "Force LTR layout direction" or turn off developer option.
As now, when your phone is locked it will only show notifications ( if any ) or Clock ( may be ). Imagine how it will look when it display a text like "Don't touch my phone, otherwise I will beat you" or something other you want. Sounds Good? Hm. Actually Android provide this feature to set owner info ( useful in case of emergency ICE ) and now we will make use of it to show any text like warning message, quotes etc., Follow below instructions -
1. Go to "Settings"
2. Find "Security" and under "screen security", click "owner info"
3. Now write the text you want to display and save.
Lock your phone and when you open it, a moving message tray will appear that will show your texts.
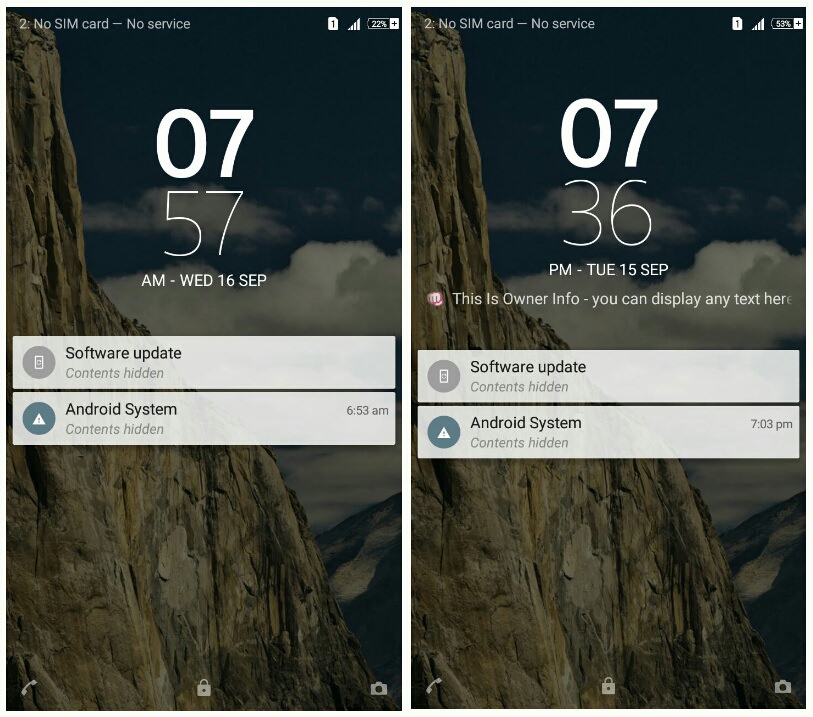
As name itself speak, here we will restrict/ban background data. May be you don't know what Background data is ? For your knowledge, it is the data usage which applications uses when they are inactive. Ok, let me elaborate it more, whenever you turned ON mobile data or WiFi, number of notifications appear including your Facebook notifications, system updates, WhatsApp messages or any other. So from where did these notifications come from and you don't even open those apps. The answer is in Background data. Each time your mobile is connected to internet, all apps having internet connectivity will start gathering information without your permission or in background. The amount of data usage used by these apps is termed as Background data. This tricks will be helpful to reduce mobile data usage as well as few battery life. I found 50% decrease in my net connection bills after using this. To restrict background data follow below steps -
1. Go to "Settings">"Data Usage"
2. Now look for option button ( three dots ) at top right corner. Samsung users can use external touch button to show available options.
3. After this you will find "restrict background data". click it.
4. New pop-up box will appear to allow permission. Click OK and you have done it.
Also Read : How To Reduce Mobile Data Usage In Android
Cached data refers to the temporary data which applications use to enhance user experience. Think about In this way, as browsers store history and passwords, in the same way android apps also store user data under cache section. Deleting cached data will be helpful to boost up system speed as it will free up the RAM. This is what most of the speed boosters apps like ccleaner, clean master uses. To delete whole system cached data -
1. Go to "settings">"storage"
2. Here you will find "cached data". As you click on it, system will ask you for permission. Click OK.
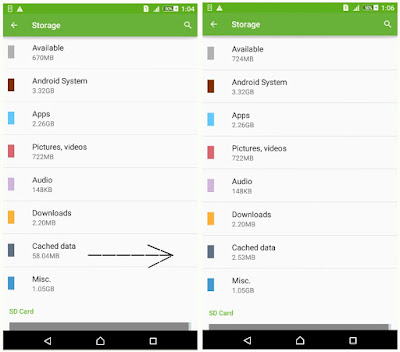
How to delete cached data for particular app
1. Go to "Apps" under "Settings"
2. Find the app of which cached data you want to delete.
3. Click on it and a new window will appear as in below picture. Now click on "clear cache". There is no harm of deleting cached data.


Sometime it looks weird when number of notification appear as you turned on net connection and most of the time we ignore them all. By default, these are Turned ON for all type of applications. To set them OFF -
1. Move to "Apps" Under "Settings".
2. Now from "All" tab, choose app whose notifications you want to block and open it.
3. After this "App info" will open where you will find "show notifications" option as tick marked. simply un-mark it and it will ask for permission. Click OK and you have done.
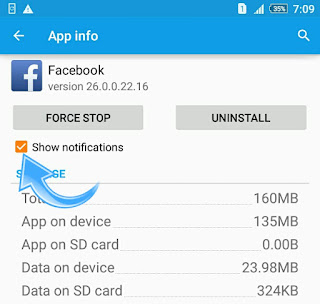
Using This, you will not get any further notifications in future. Revert those steps to undo your setting. However you can't block notifications related to system like updates, warnings etc.,
Not funny! But many of us don't know how to take screenshots. Even it's vary from device to device and system to system. Screenshots are very important and in this tutorial I had used around 12 of them. As I told, they are different for different mobiles, So I have collected 3 tricks that you can try.
First go to location where you want to take screenshot.
Now long press "power button" available either at the top or left side of phone along with "volume down button" and it will automatically saves a shot of entire screen.
If above way doesn't work, try this one: Hold the "power button" and then press the "Home button".
In case if both doesn't works, try this instead: Hold "power button" for few seconds and you will get three options as power off, Restart and Take Screenshot.
You need to work hard in order to get best pairing. Still failed? Try again and again.
We all know how these 3 numbers are important for mobile as they are unique for each. Out of which IMEI number can be helpful if you lose mobile and want to report police or in many other ways. On the other hand bluetooth and Wi-Fi MAC address can be helpful for connectivity purpose. So to get complete knowledge about your phone -
1. Go to "settings">"About phone"
2. Here click on "Status" and move to "General".
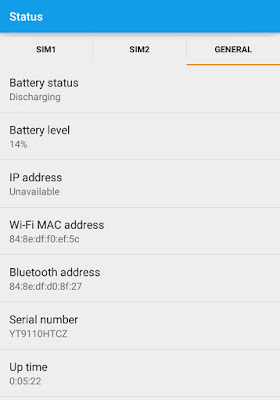
Sometime Bluetooth and Wi-Fi MAC Address may show "Unavailable". In such case, first turn ON your Bluetooth and Wi-Fi and try again.
If you have dual SIM mobile, then their will be 2 IMEI numbers. You can also use android code to do this. Simply type "*#06#" in dial-pad and a pop-up box will appear showing your both IMEI numbers.
Note down all these numbers at safe place. It may be helpful for you in future.
As you open gallery or any other window, it open randomly. We can control the transition time, animation and other window effects using developer mode. If you haven't enabled developer mode yet, then first proceed with the steps of trick 1 above. Then follow below instructions -
1. Again Go to "developer options" from "settings"
2. Now under drawing section you will find 3 options as window animation scale, transition scale and animator duration scale having animation scale value as 1x default.
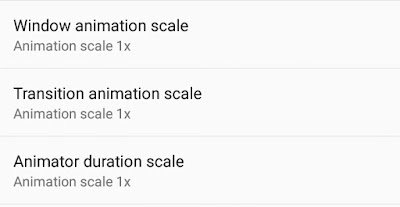
You can move scale from 0.5x - 10x. Increase or decrease as you want. To slow down all processes, make all values to 10x and enjoy changes. However these animation effects are big factor for short battery life, so I prefer you to make them OFF.

Daydream is an android feature which let you display photo Slideshow while your phone is on charging or docked.
(To check which android version your phone is, tap Settings, “About phone,” then check the number under the “Android version” heading and if it's below 4.2, you should update it to latest lollipop 5.0.2 version )
Apart from slideshow, you can also display colors using it. To enable this feature-
1. Go to "Settings">"Display"
2. Click daydream option. Now new window will appear, turn ON the feature using button at top right corner.
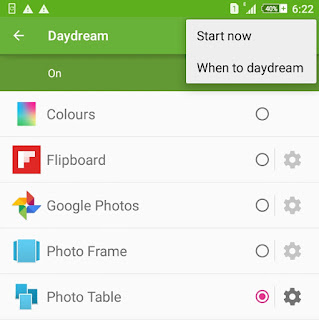
3. Now choose the option you want to display and set it's setting.
4. From the options menu , click on "when to daydream" and set for both ( charging and docked ). See below image for help.

All done now! To see preview, again go to menu option and select "Start Now".
As you probably know, syncing data between Mac and Android is not an easy task as Apple doesn't offer any built-in option to do this. But if you still need to keep data updated on both devices, take a look at SyncMate, sync tool for Mac and Android which syncs data directly between devices without the necessity of using cloud storages. SyncMate syncs contacts, calendar events, media files, folders and allows mounting Android as Mac disk.
So these are top 10 Android tricks and tips that you should know to make your android phone more smart. You can also use these tricks to prank or show-off your friends. If I forgot something, please remind m in comment.
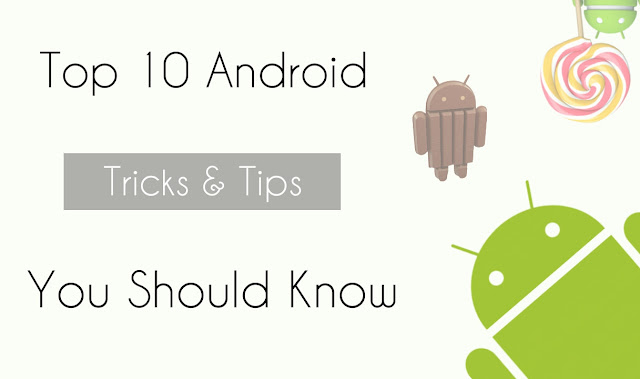
1. Turn ON Developer Mode
If you are new android user, most probably you don't about this. Actually this is in-built feature which is specially made for android developer. However normal users can also find it helpful. By default, all feature of developer mode are hidden. So here we will turn them ON first. Follow These Instructions -
1. Open your phone "Settings"
2. Scroll down, and you will find "About Phone". Open it
3. Here you will find "Build number". Click over it 7 times as soon as possible and a dialogue will appear showing message as "you are now developer!"
It's a one time process which means you don't need to follow above steps again. I can't show you preview because I have only one phone which is already in developer mode. But from below picture you can get idea about how it will look. After all this, a new setting option will be added to your android phone as "developer option". we will be using it's features in below tricks also.

2. Invert Android Screen From Left To Right
First see the changes how your android screen will look after applying this. It simply align your screen from left to right which may be helpful for left handed users.
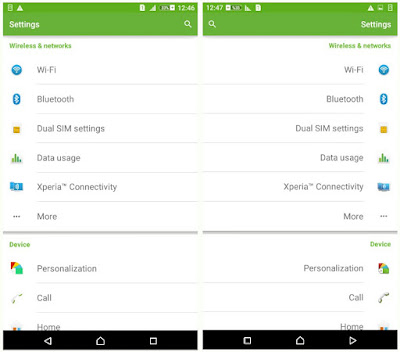
Now you may be wondering about, how I do that. It's simple. These changes can me made by using android developer mode. Follow below steps to Invert Screen -
1. Again Open "Settings".
2. Find "developer options" which we had unlocked earlier and open it.
3. Now look for "Force LTR layout direction" under "drawing" section and mark the button next to it.
You have Done. I used this trick to prank my friends and he really got shocked after seeing this. So Is it Cool? Now if you want to revert those changes, simply un-mark the "Force LTR layout direction" or turn off developer option.
3. Display A Text When Phone Is Locked
As now, when your phone is locked it will only show notifications ( if any ) or Clock ( may be ). Imagine how it will look when it display a text like "Don't touch my phone, otherwise I will beat you" or something other you want. Sounds Good? Hm. Actually Android provide this feature to set owner info ( useful in case of emergency ICE ) and now we will make use of it to show any text like warning message, quotes etc., Follow below instructions -
1. Go to "Settings"
2. Find "Security" and under "screen security", click "owner info"
3. Now write the text you want to display and save.
Lock your phone and when you open it, a moving message tray will appear that will show your texts.
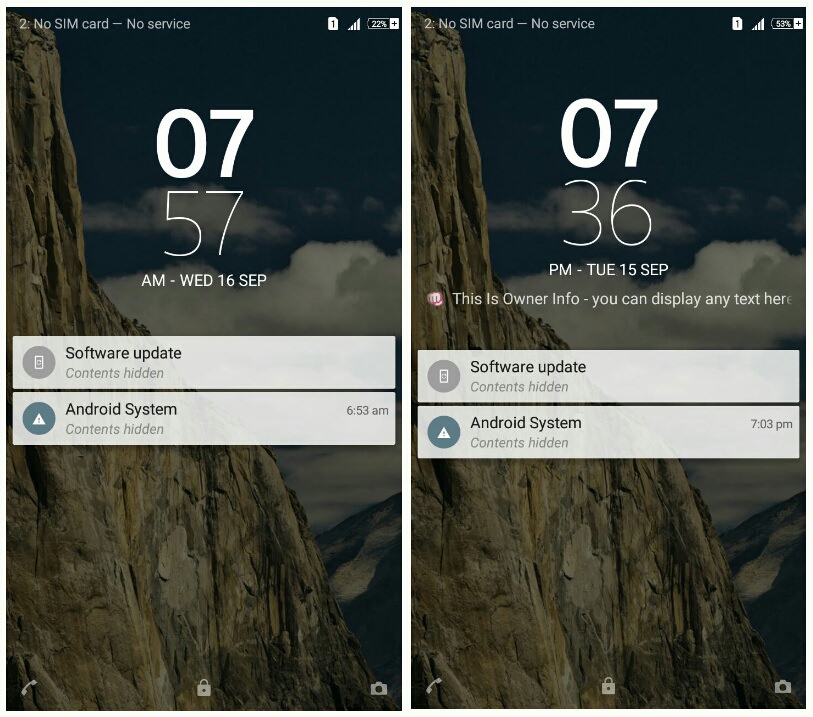
4. Restrict Background Data And Reduce Data Usage
As name itself speak, here we will restrict/ban background data. May be you don't know what Background data is ? For your knowledge, it is the data usage which applications uses when they are inactive. Ok, let me elaborate it more, whenever you turned ON mobile data or WiFi, number of notifications appear including your Facebook notifications, system updates, WhatsApp messages or any other. So from where did these notifications come from and you don't even open those apps. The answer is in Background data. Each time your mobile is connected to internet, all apps having internet connectivity will start gathering information without your permission or in background. The amount of data usage used by these apps is termed as Background data. This tricks will be helpful to reduce mobile data usage as well as few battery life. I found 50% decrease in my net connection bills after using this. To restrict background data follow below steps -
1. Go to "Settings">"Data Usage"
2. Now look for option button ( three dots ) at top right corner. Samsung users can use external touch button to show available options.
3. After this you will find "restrict background data". click it.
4. New pop-up box will appear to allow permission. Click OK and you have done it.
Also Read : How To Reduce Mobile Data Usage In Android
5. Delete Cached Data And Boost Up Speed
Cached data refers to the temporary data which applications use to enhance user experience. Think about In this way, as browsers store history and passwords, in the same way android apps also store user data under cache section. Deleting cached data will be helpful to boost up system speed as it will free up the RAM. This is what most of the speed boosters apps like ccleaner, clean master uses. To delete whole system cached data -
1. Go to "settings">"storage"
2. Here you will find "cached data". As you click on it, system will ask you for permission. Click OK.
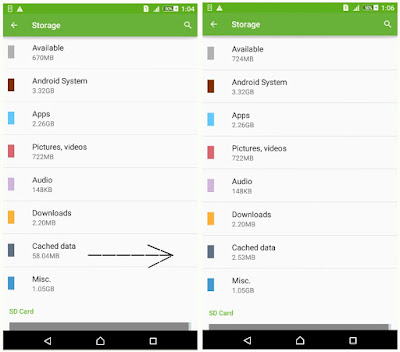
How to delete cached data for particular app
1. Go to "Apps" under "Settings"
2. Find the app of which cached data you want to delete.
3. Click on it and a new window will appear as in below picture. Now click on "clear cache". There is no harm of deleting cached data.

6. Block App Notifications

Sometime it looks weird when number of notification appear as you turned on net connection and most of the time we ignore them all. By default, these are Turned ON for all type of applications. To set them OFF -
1. Move to "Apps" Under "Settings".
2. Now from "All" tab, choose app whose notifications you want to block and open it.
3. After this "App info" will open where you will find "show notifications" option as tick marked. simply un-mark it and it will ask for permission. Click OK and you have done.
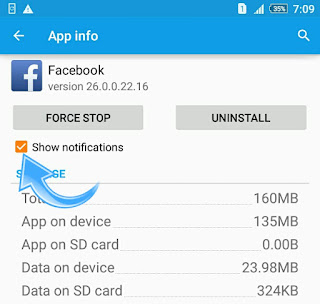
Using This, you will not get any further notifications in future. Revert those steps to undo your setting. However you can't block notifications related to system like updates, warnings etc.,
7. How To Take Screenshot
Not funny! But many of us don't know how to take screenshots. Even it's vary from device to device and system to system. Screenshots are very important and in this tutorial I had used around 12 of them. As I told, they are different for different mobiles, So I have collected 3 tricks that you can try.
First go to location where you want to take screenshot.
Now long press "power button" available either at the top or left side of phone along with "volume down button" and it will automatically saves a shot of entire screen.
If above way doesn't work, try this one: Hold the "power button" and then press the "Home button".
In case if both doesn't works, try this instead: Hold "power button" for few seconds and you will get three options as power off, Restart and Take Screenshot.
You need to work hard in order to get best pairing. Still failed? Try again and again.
8. Get IMEI Number, Wi-Fi MAC And Bluetooth Address
We all know how these 3 numbers are important for mobile as they are unique for each. Out of which IMEI number can be helpful if you lose mobile and want to report police or in many other ways. On the other hand bluetooth and Wi-Fi MAC address can be helpful for connectivity purpose. So to get complete knowledge about your phone -
1. Go to "settings">"About phone"
2. Here click on "Status" and move to "General".
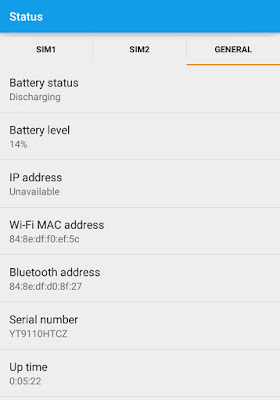
Sometime Bluetooth and Wi-Fi MAC Address may show "Unavailable". In such case, first turn ON your Bluetooth and Wi-Fi and try again.
If you have dual SIM mobile, then their will be 2 IMEI numbers. You can also use android code to do this. Simply type "*#06#" in dial-pad and a pop-up box will appear showing your both IMEI numbers.
Note down all these numbers at safe place. It may be helpful for you in future.
9. Turn Off, Increase Or decrease Animation effects
As you open gallery or any other window, it open randomly. We can control the transition time, animation and other window effects using developer mode. If you haven't enabled developer mode yet, then first proceed with the steps of trick 1 above. Then follow below instructions -
1. Again Go to "developer options" from "settings"
2. Now under drawing section you will find 3 options as window animation scale, transition scale and animator duration scale having animation scale value as 1x default.
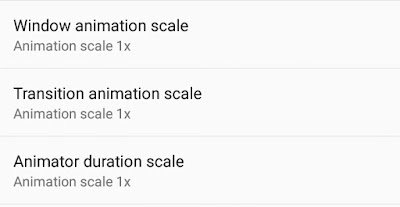
You can move scale from 0.5x - 10x. Increase or decrease as you want. To slow down all processes, make all values to 10x and enjoy changes. However these animation effects are big factor for short battery life, so I prefer you to make them OFF.

10. Display Photo Slide-Show While Charging/Docked Using Daydream Feature
Daydream is an android feature which let you display photo Slideshow while your phone is on charging or docked.
(To check which android version your phone is, tap Settings, “About phone,” then check the number under the “Android version” heading and if it's below 4.2, you should update it to latest lollipop 5.0.2 version )
Apart from slideshow, you can also display colors using it. To enable this feature-
1. Go to "Settings">"Display"
2. Click daydream option. Now new window will appear, turn ON the feature using button at top right corner.
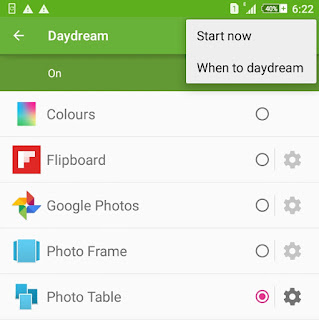
3. Now choose the option you want to display and set it's setting.
4. From the options menu , click on "when to daydream" and set for both ( charging and docked ). See below image for help.

All done now! To see preview, again go to menu option and select "Start Now".
Syncing data with Mac
As you probably know, syncing data between Mac and Android is not an easy task as Apple doesn't offer any built-in option to do this. But if you still need to keep data updated on both devices, take a look at SyncMate, sync tool for Mac and Android which syncs data directly between devices without the necessity of using cloud storages. SyncMate syncs contacts, calendar events, media files, folders and allows mounting Android as Mac disk.
Final Words
So these are top 10 Android tricks and tips that you should know to make your android phone more smart. You can also use these tricks to prank or show-off your friends. If I forgot something, please remind m in comment.

Leave A Comment