We all know that how computers are helpful in our daily life. It make all our paper-work easy and manage to organize all data at same place. Let me ask you one question - do you also love to play & experiment with computer settings ? May be you are Professional, Newbie, Gamer or just a Normal user. Don't matter. Everyone wants to learn something new and interesting. So In this tutorial I have posted 5 Amazing Tricks And Tips which can be helpful in your daily use and can provide better exposure with your computer.

Don't all of us have 8 GB+ RAM and those having below it usually face slowdown in their computer after a long use and the only way you find is to restart it.
But it's not the only solution. As you continue to use computer for a long period of time, a lot of cached data ( junk files ) are stored in RAM, due to which processor load increases and as a result it slow down. Now what is cached data refers to ? In my earlier tutorial, I had posted on "Top 10 Android Tricks And Tips" where I clearly explain what cached data is. Now for here, Cached Data collectively refers to the temporary internet files, recycle bin, temporary system files, thumbnail etc., which browser or software uses to enhance user experience. So did these cached data important ? The answer is Big NO. As you delete files, they still appear in recycle bin and occupy space until they are completely deleted. In the same way, browsers also store history data, passwords, Cookies & much more. But they are helpful only to certain limit i.e., until they are in use.
Deleting cached files is the best practice to increase system speed as well as disk space. Windows come with in-built disk cleanup feature which let you delete all unwanted file that no longer need. Follow below instruction -
1. Go to start menu and search for "Disk Cleanup" program. Open it.
2. Now select driver whose unwanted files you want to delete.
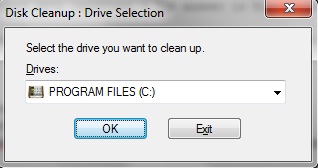
3. After this click "OK" Button and it will search drive which will take few minutes or seconds.
4. After calculating/Scanning, a box will appear, on the Disk Cleanup tab, select the check boxes for the file types that you want to delete, and then click "OK".

5. At last, message dialog box will appear. Click "delete files" button.
Finally it's done. Sometimes It may happen that when you are surfing internet, your browser start hanging or it slow down. The reason is same as mentioned above. So what to do in such condition ?. Just remove all cached data ( sometime called "browser data" ) and enjoy.
Chrome Users : Open chrome program and Press "ctrl+shift+delete" or go to "chrome://settings/clearBrowserData". Now tick mark options as you want to delete. Finally click "clear Browsing Data" button.
Firefox Users : Go to "history". Select "Clear Recent History".
Opera Users : From menu, select "Settings". Click "Delete Private Files", after this select items you want to clear and click "delete" button.
What programs did you use most ? It's boring to move mouse cursor and click number of times to open your favorite program. But do you know, you can set custom Keyboard Shortcut Key for it i.e using few keys combination you can access it from any location in just few micro seconds. To set one follow these steps -
1. From desktop, choose program for which keyboard shortcut key you want to set.
2. Now right click and choose "properties".
3. Select the "shortcut tab".
4. Here you will find "shortcut key" with default value of "none". Now click it and press keys from keyboards as you want to set.
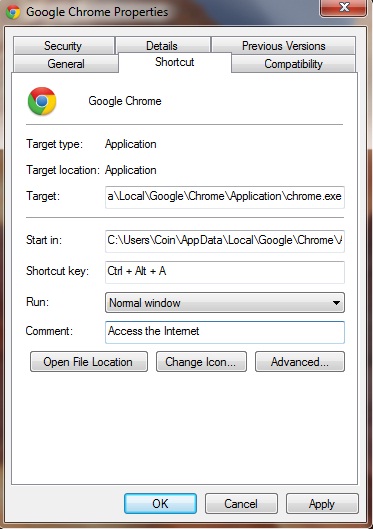
5. Finally click OK button.
Now use the keyboard shortcut combination to launch your program from any location instantly.
As of now your computer would have default icon for drives. Interesting thing is you can change them with your own custom icon which adds attractive look and make your PC different from others. However there isn't any direct option to change them as it was present in case of folders. So we will be using windows registry to do this -
1. Search for "regedit.exe" program & open it.
2. It will ask for administrator access. Click "YES" button to allow permission.
3. Now you are in Registry Editor. Navigate to -
HKEY_CURRENT_USER\Software\Classes\Applications\Explorer.exe\Drives
If "Applications" key isn't available then right click "Classes" and move to "New>Key". Name that new key as "Applications".( Spelling Should Match )
Do this for all keys i.e for "Explorer.exe" ( under applications key ) and "Drives" ( under Explorer.exe key ).
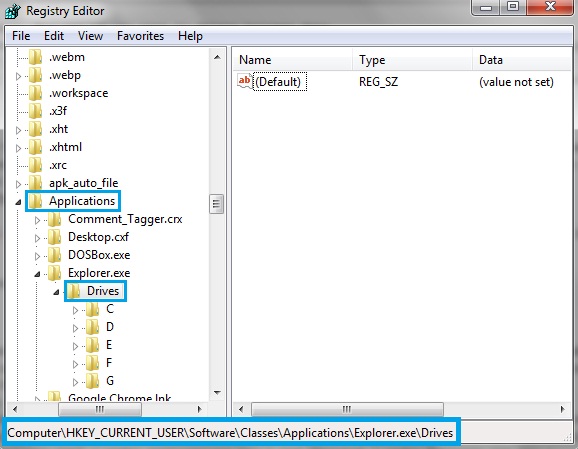
4. After this you will find drive names as C, D, E, F, G ( depending upon your disk partition ) under Drives key. Right click each and create a new key named as "DefaultIcon".
Again if there is no drive names under "Drives" key than right click and create for all.
5. Finally select "DefaultIcon" ( say for "C" drive ) and from sidebar box, double click "(default)".
6. Popup box will appear showing "value name" and "value data". paste your icon location address under value data as shown in below picture and select "OK" button.

Above changes are instant, however if doesn't then please restart your computer.
Imagine how it will look when your computer will display a message note at windows start up log-on screen. Sounds Good? ok. This works in same manner as owner info works in android mobiles at lock screen. If you hold small scale business or say cyber cafe, it may be helpful to show some legal policies to use your computer. However at personal level, you can show quotes, your bio, message etc., Again we will make use of windows registry to do this, as there is no direct option -
1. Open regedit.exe from start menu search.
2. Navigate to :
HKEY_LOCAL_MACHINE\SOFTWARE\Microsoft\Windows\CurrentVersion\Policies\System
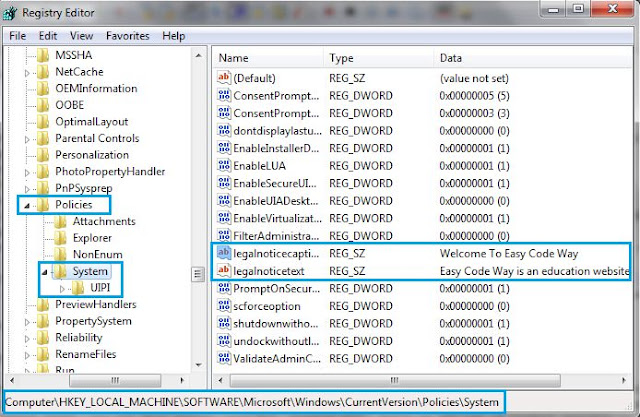
3. In the right side box, double click "legalnoticecaption"
A pop-up box will appear, write your message title under "value data" and save.
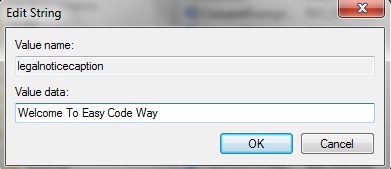
4. From the same location , find "legalnoticetext" and select.
Again pop-up box will appear. Here write your complete message note under "value data".
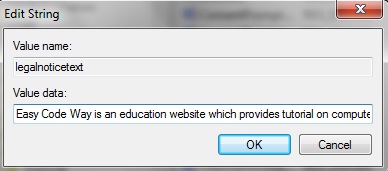
Restart your computer to apply changes.
Another awesome thing you can set on log-on screen is background image. Windows provide it's default background at log-on screen. However we can change it with our own wallpaper. To set one follow these instruction -
1. Again open registry and navigate to :
HKEY_LOCAL_MACHINE\Software\Microsoft\Windows\CurrentVersion\Authentication\LogonUI\Background
2. From sidebar box, select "OEMBackground" DWORD key and change "value data" from 0 to 1.
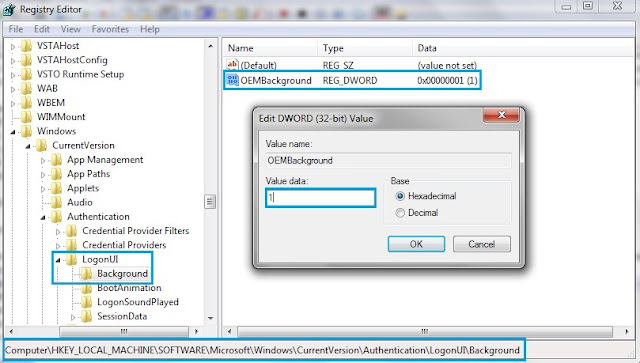
3. Now move to "C:\Windows\system32\oobe\info\backgrounds" location
If any of folder doesn't exist, then create one to get above hierarchy.
4. Copy your wallpaper/image in above folder ( In "Backgrounds" folder ) and name it as "BackgroundDefault"
Restart your computer to apply changes.
So these are the Top 5 Computer Tricks And Tips that you should know. If you are facing any problem or have some queries, don't forget to ask in comment box. I will try my utmost to help you.

1. Delete Cached Data And Speed Up Your Computer
Don't all of us have 8 GB+ RAM and those having below it usually face slowdown in their computer after a long use and the only way you find is to restart it.
But it's not the only solution. As you continue to use computer for a long period of time, a lot of cached data ( junk files ) are stored in RAM, due to which processor load increases and as a result it slow down. Now what is cached data refers to ? In my earlier tutorial, I had posted on "Top 10 Android Tricks And Tips" where I clearly explain what cached data is. Now for here, Cached Data collectively refers to the temporary internet files, recycle bin, temporary system files, thumbnail etc., which browser or software uses to enhance user experience. So did these cached data important ? The answer is Big NO. As you delete files, they still appear in recycle bin and occupy space until they are completely deleted. In the same way, browsers also store history data, passwords, Cookies & much more. But they are helpful only to certain limit i.e., until they are in use.
Deleting cached files is the best practice to increase system speed as well as disk space. Windows come with in-built disk cleanup feature which let you delete all unwanted file that no longer need. Follow below instruction -
1. Go to start menu and search for "Disk Cleanup" program. Open it.
2. Now select driver whose unwanted files you want to delete.
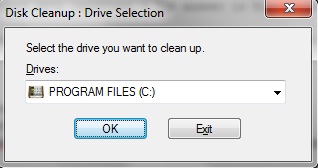
3. After this click "OK" Button and it will search drive which will take few minutes or seconds.
4. After calculating/Scanning, a box will appear, on the Disk Cleanup tab, select the check boxes for the file types that you want to delete, and then click "OK".

5. At last, message dialog box will appear. Click "delete files" button.
Finally it's done. Sometimes It may happen that when you are surfing internet, your browser start hanging or it slow down. The reason is same as mentioned above. So what to do in such condition ?. Just remove all cached data ( sometime called "browser data" ) and enjoy.
Chrome Users : Open chrome program and Press "ctrl+shift+delete" or go to "chrome://settings/clearBrowserData". Now tick mark options as you want to delete. Finally click "clear Browsing Data" button.
Firefox Users : Go to "history". Select "Clear Recent History".
Opera Users : From menu, select "Settings". Click "Delete Private Files", after this select items you want to clear and click "delete" button.
2. Set Custom Keyboard Shortcut key For Any Program
What programs did you use most ? It's boring to move mouse cursor and click number of times to open your favorite program. But do you know, you can set custom Keyboard Shortcut Key for it i.e using few keys combination you can access it from any location in just few micro seconds. To set one follow these steps -
1. From desktop, choose program for which keyboard shortcut key you want to set.
2. Now right click and choose "properties".
3. Select the "shortcut tab".
4. Here you will find "shortcut key" with default value of "none". Now click it and press keys from keyboards as you want to set.
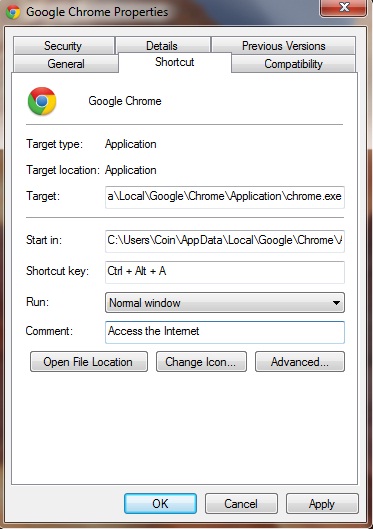
5. Finally click OK button.
Now use the keyboard shortcut combination to launch your program from any location instantly.
3. Set Custom Drive Icon
As of now your computer would have default icon for drives. Interesting thing is you can change them with your own custom icon which adds attractive look and make your PC different from others. However there isn't any direct option to change them as it was present in case of folders. So we will be using windows registry to do this -
1. Search for "regedit.exe" program & open it.
2. It will ask for administrator access. Click "YES" button to allow permission.
3. Now you are in Registry Editor. Navigate to -
HKEY_CURRENT_USER\Software\Classes\Applications\Explorer.exe\Drives
If "Applications" key isn't available then right click "Classes" and move to "New>Key". Name that new key as "Applications".( Spelling Should Match )
Do this for all keys i.e for "Explorer.exe" ( under applications key ) and "Drives" ( under Explorer.exe key ).
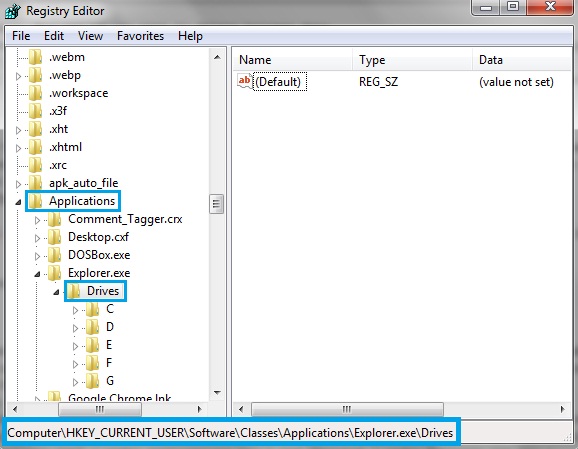
4. After this you will find drive names as C, D, E, F, G ( depending upon your disk partition ) under Drives key. Right click each and create a new key named as "DefaultIcon".
Again if there is no drive names under "Drives" key than right click and create for all.
5. Finally select "DefaultIcon" ( say for "C" drive ) and from sidebar box, double click "(default)".
6. Popup box will appear showing "value name" and "value data". paste your icon location address under value data as shown in below picture and select "OK" button.
Above changes are instant, however if doesn't then please restart your computer.
4. Display Message At Windows Log-On Screen
Imagine how it will look when your computer will display a message note at windows start up log-on screen. Sounds Good? ok. This works in same manner as owner info works in android mobiles at lock screen. If you hold small scale business or say cyber cafe, it may be helpful to show some legal policies to use your computer. However at personal level, you can show quotes, your bio, message etc., Again we will make use of windows registry to do this, as there is no direct option -
1. Open regedit.exe from start menu search.
2. Navigate to :
HKEY_LOCAL_MACHINE\SOFTWARE\Microsoft\Windows\CurrentVersion\Policies\System
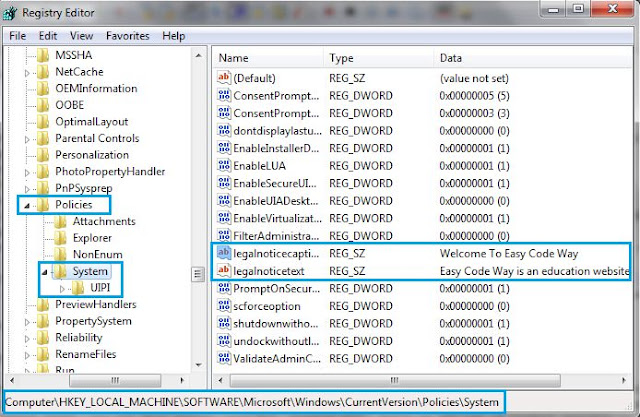
3. In the right side box, double click "legalnoticecaption"
A pop-up box will appear, write your message title under "value data" and save.
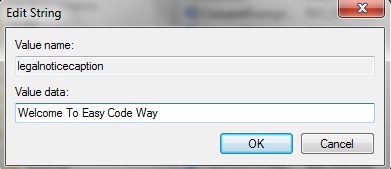
4. From the same location , find "legalnoticetext" and select.
Again pop-up box will appear. Here write your complete message note under "value data".
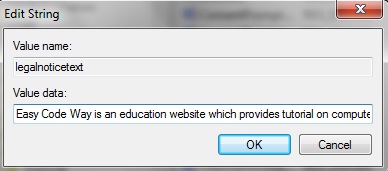
Restart your computer to apply changes.
5. Set Background Image On Log-on Screen
Another awesome thing you can set on log-on screen is background image. Windows provide it's default background at log-on screen. However we can change it with our own wallpaper. To set one follow these instruction -
1. Again open registry and navigate to :
HKEY_LOCAL_MACHINE\Software\Microsoft\Windows\CurrentVersion\Authentication\LogonUI\Background
2. From sidebar box, select "OEMBackground" DWORD key and change "value data" from 0 to 1.
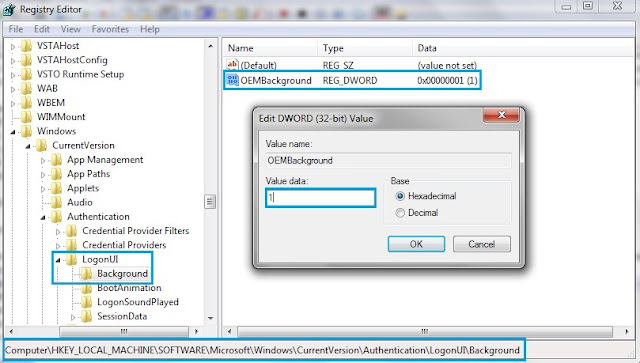
3. Now move to "C:\Windows\system32\oobe\info\backgrounds" location
If any of folder doesn't exist, then create one to get above hierarchy.
4. Copy your wallpaper/image in above folder ( In "Backgrounds" folder ) and name it as "BackgroundDefault"
Restart your computer to apply changes.
Final Words
So these are the Top 5 Computer Tricks And Tips that you should know. If you are facing any problem or have some queries, don't forget to ask in comment box. I will try my utmost to help you.

Leave A Comment